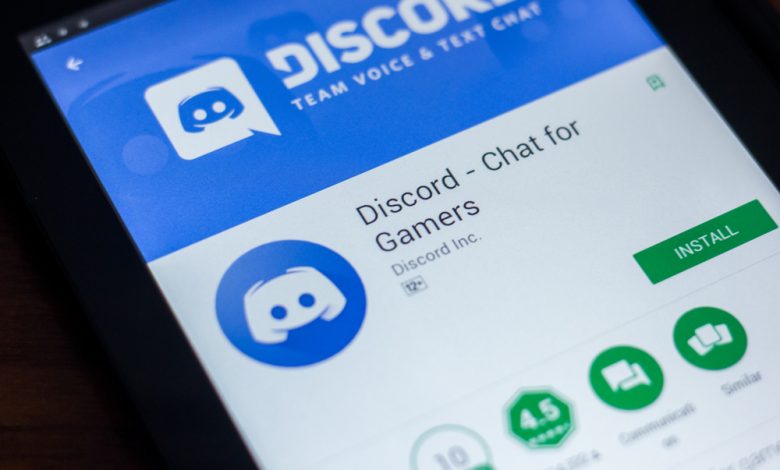
What is Discord?
Discord is a voice and text chat app specifically designed for gamers. It replaces the need for third-party voice chat apps that gamers often have to use when playing with friends. Discord is free to download on Windows, macOS, Linux, iOS, Android and web browsers.
Why does my Discord voice chat not work?
If you are using a browser/web client to join and/or use Discord, you may have encountered one of the following issues:
1) No audio in Discord even though it works fine on your PC. Enhancements within the web browser could be the culprit. Please try using another web browser (for example Google Chrome or Dolphin). If you are unable to find an alternative, then please make sure that Chrome is up to date. If you are still unable to use Discord, please see the FAQ below.
2) Discord voice chat not working on mobile devices (iOS, Android). Fabrikam is aware of the problem and is fixing it on all supported devices.
3) The audio doesn't work when using Web browsers. If so, please make sure Chrome is up-to-date. If not, please try downloading the Discord app from your favourite Appstore or Playstore and installing it again.
If you are using a desktop or mobile app client, please try the following troubleshooting steps before reporting the issue:
1. Please make sure that you are running the latest version of your application on Windows, macOS or Linux. Please check under Options > Check for Updates. If an update is available and your OS prompts you to install it, please do so and restart your Discord client before trying again.
2. If you are connecting your desktop/mobile client to the voice service for the first time, please open the Discord application, please click on the User Settings (the person icon in the top left of your client), and follow the instructions.
3. If your voice service is already connected, but you still cannot hear anything, please try closing and restarting your Discord app again.
4. If using a web browser, please make sure Chrome is up to date. If it is not, please try downloading the Discord app from your favourite Appstore or Playstore and installing it again.
5. If you are using a desktop or mobile app client, please make sure your settings are correct. Please check your User Settings (the name of the menu in the top left of your client). If you have muted yourself and want to hear yourself again, please click on your avatar in the bottom left, and enable your mic. If you are in a voice channel that does not allow outside communication please make sure that your settings match the following:
Voice Activation: OFF
Push To Talk: OFF (this is for mobile clients)
Notifications: ON (for desktop only)
If your in-game audio isn't working when using Discord, there are a few different possible reasons why this could be the case.
It's likely that the audio in Discord is muted. You should simply check to make sure this isn't the case.
Your microphone could be muted or switched off. Check to see if your microphone is muted and unmute it. If you have a headset, switch your microphone on by turning up the volume on your headset. This might be particularly likely if you have more than one device plugged into the computer, as some of these devices may be set up as input and output devices for recording sound.
Your microphone could be switched or disabled. In order to make your microphone available for use, you will need to enable the microphone device in Discord. Click on My Account at the top left of the window and then go to Settings > Voice & Video > Access Discord's audio devices .
You may also wish to activate optimal voice and text chat settings. Optimal settings have been specially designed to work together with Discord's voice and text chat features. Significant changes to how your in-game audio is sent to Discord can result from changing these settings.
If none of the above suggestions resolve your problem, then you will wish to try the next step which is to ensure that your drivers are automatically updated. This is done by going into Device Manager and making sure the Sound, Audio, and Video categories are all highlighted. You will then need to right-click on each one of them and choose Update Driver Software > Search Automatically for Updated Drivers . If an update is available you will be informed. If one is not available, your drivers will remain un-updated and you will need to re-install them manually.
If this doesn't resolve the issue, try checking if you have your software up to date with Brother Assist. Click here to see how you can download and update your Brother Assist software.
If all of the above suggestions have been unable to resolve the issue, then you will wish to contact the technical support team at Discord Customer Support and they will be able to assist you further.





Leave a Reply
Thank you for your response.
Please verify that you are not a robot.