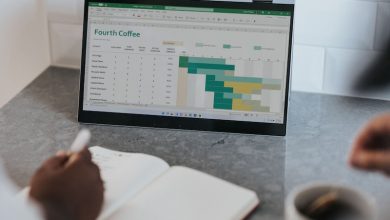Fixing Roblox Error Code 403: A Step-by-Step Guide

Roblox is a well-liked platform that provides numerous distinctive games created by its users, appealing to the attention of young people and teens alike. It's accessible across various platforms, including Windows, Mac, and Xbox. However, the game often encounters crashes and bugs due to its user-generated content. One common issue is the Roblox error code 403. That is a client-side error arising from corrupted game files or improperly configured internet settings on your device. This guide explains how you can fix this issue comprehensively.
Error 403 on Roblox is primarily a client-side error, implying that the problem lies within your device or internet settings rather than the game's server. This error message usually appears when your game files are corrupt, or something has misconfigured your internet settings. It can prevent you from joining any game, hampering your gaming experience.
Table of Contents
Preliminary Checklist
Before diving into the extensive solutions for resolving error code 403, it is advisable to check a few simpler things:
- Ensure you have a robust internet connection, as fluctuating network conditions can cause such issues.
- Check if the Roblox servers are operational because server downtime may also generate this error code.
- Keeping your device updated is always good practice, so confirm that your system has the current software updates for optimal game performance.
Method 1: Clear the Roblox Cache Folder
The Roblox Error Code 403 may also occur due to a corrupted cache. Deleting the game cache can often fix the issue by removing the corrupt files that could cause the game to malfunction. Here's how to locate, clear the cache, and relaunch Roblox.
To locate the cache folder:
- Press the Windows+R keys on your keyboard to open the Run dialog box.
- Type in %LocalAppData% in the Run dialog box and then click OK.
- In the new window that opens up, look for the Roblox folder.
To clear the cache:
- Select all the files in the Roblox folder.
- Press Shift + Del to remove the files permanently.
- Type in %Temp% in the File Explorer address bar and press Enter.
- Find the Roblox folder and click Delete.
To open Roblox again:
- Go to your web browser and visit the Roblox website.
- Launch a game of your choice from the Roblox platform.
Following these steps should help resolve the Roblox Error Code 403. However, if the issue persists, you might have to try a different solution.
Method 2: Change Your DNS Server Address
If clearing the Roblox cache does not eliminate the error, changing your DNS server address could be an alternative solution. Typically, your internet provider assigns your device a DNS server, which might only sometimes be reliable or stable. Switching to a more stable DNS provider, like Google DNS, can often resolve this issue. Here's how you can change your DNS server address.
You must first access your network properties to change your DNS server address. Follow these steps to do so:
- Open the Power Menu on your Windows PC.
- Click on Network Connections.
- Navigate to Advanced network settings.
- Find the Wi-Fi option and expand it.
- Click on the Edit option to open the network properties.
Once you have opened the network properties, changing the DNS server addresses is next. Here's how:
- Find the option' Internet Protocol Version 4 (TCP/IPv', highlight it, and click on Properties.
- Select 'Use the following IP addresses.'
- In the 'Preferred DNS server' box, type in '8.8.8.8'; in the 'Alternate DNS server' box, type '8.8.4.4'.
- Then, highlight the 'Internet Protocol Version 6 (TCP/IPv' option and click on Properties.
- In the 'Preferred DNS server' box, type '2001:4860:4860::8888'; in the 'Alternate DNS server' box, type '2001:4860:4860::8844'.
After changing the DNS addresses:
- Click OK to save the DNS settings.
- Restart your PC for the changes to take effect.
Changing your DNS server to a more stable provider might help resolve the Roblox Error Code 403 promptly.
Method 3: Allow Roblox Through Windows Defender Firewall
Consider inspecting your Windows firewall settings when facing trouble with Roblox Error Code 403. The firewall regulates incoming and outbound data traffic to protect your device from unauthorized access. Sometimes, it might not recognize Roblox as a safe app and block its server communications. Here's how to ensure Roblox is allowed through your Windows Defender Firewall.
To access the Windows Defender Firewall:
- Press the Windows key on your keyboard.
- Type "Control Panel" in the search box that pops up and open it.
- Go to System and Security and select the Windows Defender Firewall.
To change the firewall settings:
- Click on "Allow an app or feature through Windows Defender Firewall" from the sidebar on the left.
- Click 'Change Settings 'to unlock the ability to change the settings.
To add Roblox to the firewall exceptions:
- Find 'Roblox' under 'Allowed Apps and Features'and check the boxes under Private and Public for Roblox.
- If Roblox is not on the list, add it using the "Allow another app" option. Then, tick the Private and Public boxes for Roblox.
To save your settings:
- Click 'OK' to save your settings.
- If the error persists, consider temporarily turning off the Windows firewall and relaunching Roblox to see if the issue remains.
Modifying these firewall settings eliminates any obstructions previously hindering Roblox from launching, resolving the Error Code 403 issue.