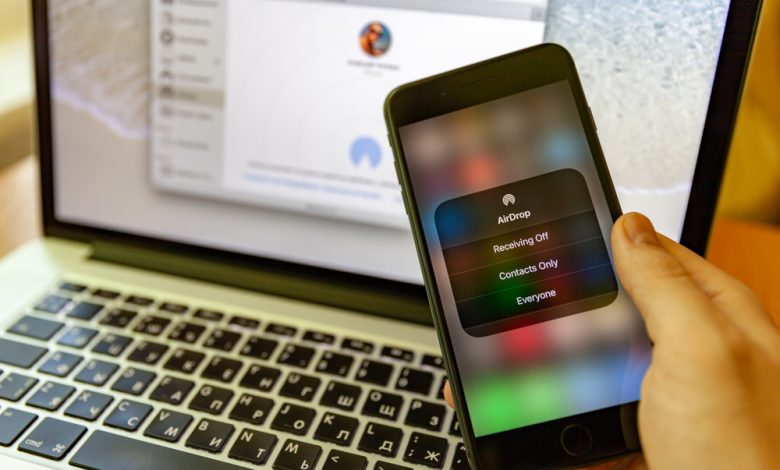
If you want to disconnect your iPhone from your Mac, there are a few steps you can take to ensure that your devices are no longer communicating. This article will provide instructions on how to prevent an iPhone from showing up in Finder on a Mac, as well as how to disable the personal hotspot, unpair via Bluetooth, turn off AirDrop, and disable Handoff. By following these steps, you can ensure that your devices are no longer connected.
Table of Contents
Disconnecting via Finder
This article provides instructions on how to prevent an iPhone from showing up in Finder on a Mac. The user can simply unplug the device from the USB cable, but if that doesn't work, they can go into Finder and uncheck the box next to "Show this iPhone when on Wi-Fi" in the Options section. This will ensure that the iPhone is no longer visible in Finder.
Disabling Personal Hotspot
Using a personal hotspot on an iPhone to access the internet on a Mac can be a convenient solution when there is no internet connection available. However, it is important to ensure that the Mac does not automatically connect to the iPhone's network. To do this, users should open System Preferences, select Network from the left sidebar, and uncheck the box next to "Ask to join Personal Hotspot". This will ensure that the Mac does not automatically connect to the iPhone's personal hotspot, allowing users to connect only when they explicitly choose to do so.
Unpairing via Bluetooth
Bluetooth is an important technology for Apple devices to enable features like Handoff and Universal Clipboard. Turning off Bluetooth on your iPhone and Mac will stop them from communicating and prevent devices from being synced. To do this, go to Settings on your iPhone and toggle off Bluetooth. On Mac, go to the menu bar and click the Bluetooth icon to toggle it off.
Turning off AirDrop
AirDrop is a file-sharing feature that allows devices such as an iPhone and Mac to detect each other. To prevent these devices from detecting each other, you can turn off AirDrop on your iOS device by going to Settings > General > AirDrop and tapping on Receiving Off. On your Mac, open the Finder app and change the setting to ‘Allow me to be discovered by: No One.’ An alternative to AirDrop is the use of AnyTrans, which is a secure way to share files between devices.
Disabling Handoff
Handoff is an Apple feature that allows users to start a task on one device and continue it on another, as long as they are linked to the same iCloud account. To disable Handoff, users can go to Settings on their iPhone and toggle off Handoff, or go to the Apple menu, System Preferences, and General on their Mac and deselect Allow Handoff between this Mac and your iCloud devices.
Stopping iCloud Syncing
This article provides instructions on how to unsync an iPhone from a Mac and prevent data from being synced across Apple devices. On the Mac, users can go to System Preferences > Apple ID > iCloud and turn off the services they don't need, such as Photos, Contacts, Calendars, etc. On the iPhone, users can go to Settings > their name > iCloud and toggle off the services they want to disable syncing.
Turning Off Text Forwarding
Text Message Forwarding is a feature that allows users to automatically forward SMS/MMS texts received on an iPhone to other devices connected with the same iCloud account. To disable Text Message Forwarding on both iPhone and Mac, users should follow the instructions provided in the text. This will stop messages from being received on the Mac.
Disabling Receiving Calls
The ability to receive calls on other devices such as Macs can be a useful feature, but it can also be intrusive and disruptive. To stop receiving calls on Mac, users must disable the feature in their iPhone's Settings app. To do this, open the Settings app and navigate to Phone > Calls on Other Devices. Then, toggle off the switch next to Allow Calls on Other Devices. This will prevent any calls from reaching your Mac and ensure that all incoming calls are only received on your iPhone.
Keeping Notes on iPhone
Apple's iCloud service allows users to sync notes between their iPhone and Mac, making it easier to access important information across multiple devices. However, if users don't want their iPhone notes to sync with their Mac, they can disable syncing and save them locally on the iPhone. To do this, users need to open the Settings app, select Notes, and toggle on the "On My iPhone" Account. This will ensure that all notes created on the iPhone stay saved on the device and are not accessible on any other device. Additionally, there are a variety of ways to utilize Notes on both the iPhone and Mac, such as clipping articles, saving images, and collaborating with others.
Removing the Device from Apple ID
This guide provides a step-by-step procedure on how to prevent communication between an iPhone and Mac device. First, users must remove one of the devices from their Apple ID and create a new one for the other device. To remove the iPhone, the user must go to System Preferences → Apple ID → choose their iPhone on the sidebar → click Remove from account. To remove Mac, the user must open the Settings app on their iPhone and select their Mac → tap Remove from account. By following these steps, users can ensure that communication between their iPhone and Mac is stopped and that their data remains secure.
Troubleshooting Connection Issues
In order to troubleshoot LED lights on a router, it is important to open the router's manual or app to check if the lights are normal. If they are not, the manual or app should provide steps to troubleshoot the issue. If not, then contact the router's manufacturer for assistance. On a Mac or PC, forgetting the current connected iPhone hotspot and reconnecting with a password can help. The password can be checked by going to Settings > Personal Hotspot and changing it as needed.
To prevent an iPhone from showing up in Finder on a Mac, users can unplug the device from the USB cable, uncheck the box next to "Show this iPhone when on Wi-Fi" in the Finder Options, disable Personal Hotspot, unpair via Bluetooth, turn off AirDrop, and disable Handoff. AnyTrans can be used as an alternative to AirDrop for secure file-sharing between devices.




