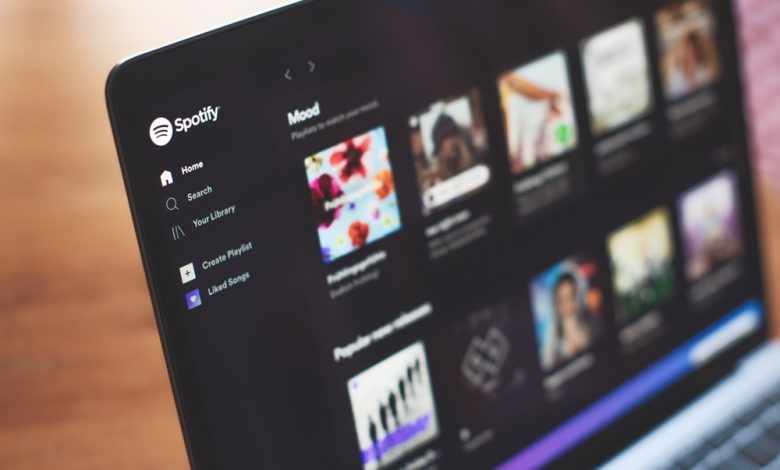
This article provides a comprehensive guide on how to disable autostart in Spotify on both Windows and Mac OS. It covers the different methods of disabling autostart, such as using the startup and window behavior option, removing Spotify from startup in Windows, and disabling open at login from the apps dock on Mac. With these steps, users can easily prevent Spotify from automatically launching when their computer starts.
Table of Contents
Disable Autostart in Spotify
On Windows, disabling spotify can be done by opening the Spotify app and navigating to the Settings menu, then scrolling down to the "Startup and Window Behavior" option. From there, select "No" from the dropdown box next to "Open Spotify automatically after you log into the computer." On Mac OS, open the Spotify app and select the down arrow in the top-right section, then click on “Settings.” Scroll down to “Show Advanced Settings” and scroll up to the “Startup and Window Behaviour” menu option. Choose “No” in the dropdown menu next to “Open Spotify automatically…” Finally, users can view their startup applications on their Mac by navigating to “System Preferences -> Users & Groups” and selecting “Login Items.”
Remove Spotify from Startup in Windows 10, 8, 7
To prevent Spotify from autostarting on Windows and Mac, users can open the app and disable the "Open Spotify Automatically" option in the preferences menu. An alternate option is to open the Task Manager, click on the Startup tab, right-click on Spotify or other programs, and select "Enable" or "Disable" to control startup functionality. Disabling these apps from autostarting can help reduce boot times significantly.
Use Startup and Windows Behavior Option (Windows and Mac)
Spotify offers users the ability to customize their startup settings on both Windows and Mac. Through the app settings, users can change the ‘launch at startup’ function to No, meaning Spotify will no longer open automatically when the computer is started. Additionally, users can also choose to minimize or close the app when they hit the close button. If Spotify still opens at startup on Mac, then there is a guide available that can help remove a five-second wait after PC boots.
Disable Open at Login From the Apps Dock on Mac
Apple allows users to access several options from the app icon on the dock, such as Quit, Force Quit, Show All Windows, and keep in dock. To make sure Spotify does not launch at startup, users can go to System Preferences, select Users & Groups, choose their username, and then click on the Login Items tab. If Spotify is listed there, they can select it and click the ‘-‘ at the bottom of the window. Alternatively, users can set ‘Open Spotify automatically when you log into the computer' to ‘Yes' in Spotify's settings and check the box in the ‘Hide' column in System Preferences.
Disable Spotify From Users & Groups (Mac)
Apple allows users to hide apps from opening automatically on startup. This can be done by going to System Preferences, selecting the Users & Groups option, clicking Login Items, and selecting the checkbox next to the app that you want to hide. If you want Spotify to launch at startup but not be visible, you should set "Open Spotify Automatically when you log into the computer" to Yes in Spotify settings and check the box next to it in System Preferences under Hide.
Disable Spotify at Startup on Windows
The first step is to open the Run menu by pressing the Windows key and searching for it, or by using the Windows + R keyboard shortcuts. Then, type shell:startup and delete Spotify from the list of services. Alternatively, users can open the Task Manager window, click on the Startup tab, search for Spotify, and disable it from the floating menu. This will prevent Spotify from launching automatically when Windows boots.
Disable Spotify Startup From the Task Manager on Windows
If you want to stop Spotify from launching automatically when you boot Windows, you can do so via the Windows Task Manager. To open the Task Manager, press Ctrl+Shift+Esc or right-click the Windows taskbar and select “Task Manager.” The Task Manager window will show several tabs — Processes, Performance, App History, Startup, Users, Details, and Services. Click on the “Startup” tab and search for Spotify from the list of apps. Right-click on it and select “Disable” from the floating menu. This will prevent Spotify from launching automatically each time you boot Windows.
You can also use the Task Manager's Startup tab to disable any other programs that automatically start with your PC. However, bear in mind that disabling a program may prevent it from performing its background tasks—for example, if you disable Microsoft OneDrive on the startup tab, it won't automatically sync your files after you sign in until you launch OneDrive manually.
Tell Spotify Not to Start Automatically
To prevent Spotify from automatically starting when you log into your computer, open the app and select Settings > Show Advanced Settings > Startup and window behavior > Open Spotify automatically when you log into the computer and select No. Quit and relaunch the app for the changes to take effect.
Disable Spotify’s Startup Task via the Task Manager
Open the Task Manager, click on the Startup tab, locate the Spotify item in the list, and right-click it to select "Disable."
How to Make Spotify Not Start on Startup via Task Manager
If you'd rather take a more hands-on approach to removing Spotify from startup, you can use the Windows Task Manager. To launch the Task Manager, press Ctrl+Shift+Esc or right-click the Windows taskbar and select “Task Manager.” Click the “Startup” tab. If you don't see it, click “More Details” at the bottom of the window. Locate the “Spotify” item in the list. Right-click it and click “Disable.” The program's autostart status will now be set to “Disabled,” meaning it won't launch automatically when your PC starts up. If you're having difficulty locating Spotify in the list, press the “Status” column to sort by enabled apps and then press “S” on your keyboard until Spotify turns up.
To prevent Spotify from autostarting on Windows and Mac, users can open the app and disable the "Open Spotify Automatically" option in the preferences menu, or open the Task Manager and disable the app from the Startup tab. Additionally, users can also customize their startup settings on both Windows and Mac through the app settings, and on Mac, can disable the app from opening at login from the app icon on the dock.




