How to Factory Reset your MacBook

The reset function is designed to wipe your hard drive and reinstall a clean version of macOS, resetting your device just like it was when you bought it.
If you reset your Mac correctly, the device will no longer be linked to you and your accounts so that you can sell it or return it to the manufacturer. We have prepared a detailed guide to help you complete the procedure with ease.
Table of Contents
Before you reset your Mac
- Backup your data. Otherwise, you might lose important data.
It is strongly recommended that you disassociate your device from your accounts. Otherwise, the device will remain linked to you even after a system reset. If you plan to sell or return the device, it is essential that you sign out of the following accounts and services, and then reinstall macOS.
- Sign out of iTunes (In the app: Account > Authorizations > Deauthorize This Computer).
- Sign out of iMessage and FaceTime (Sign out option available in Preferences in each app).
- Sign out of iCloud (System Preferences > Apple ID > Overview > Sign Out).
- Reset NVRAM:
NVRAM is a small amount of memory that macOS uses to store certain settings, including accounts-related settings, that need to be accessed quickly. Reset the NVRAM to completely disassociate the device from your accounts.
- Shut down your Mac,
- Turn on the device by pressing and holding Option, Command, P, and R.
- You can release the keys after about 20 seconds.
How to reset your Mac
The Reset function is a standard function that has remained the same for years. However, with the introduction of Apple’s first silicon chip, the M1 chip, the procedure has changed. We have prepared detailed guides for both, M1 and Intel processors. Follow the instruction to reset your device.
Intel-based machines
- Hold down the power button until a pop-up menu appears.
- In the pop-up menu, select Restart.
- Press and hold down Command + R while your Mac is booting up until the machine enters into Recovery.
M1-based machines
- Hold down the power button until a pop-up menu appears.
- In the pop-up menu, select Shut Down.
- Hold the power button to turn your machine back on and continue to hold the button for a could of more seconds until you see the “Loading startup options" screen.
- In the startup screen, select Options to enter into macOS Recovery.
Erase your data
- In macOS Recovery, choose your language, and select Disk Utility.
- In the Disk Utility menu, under the Internal heading in the left panel, select Macintosh HD drive, and click the Erase button (located in the top toolbar).
- In the pop-up window, don’t change the name of the drive, select Mac OS Extended (Journaled) format, and click the Erase button.
- Wait for the system to wipe your hard disk.
- Once the erase process is completed, click the Done button and then click X to exit the Disk Utility.
Reinstall macOS
- macOS Utilities window, select Reinstall macOS and click the Continue button.
- Follow the on-screen instructions to install the OS.




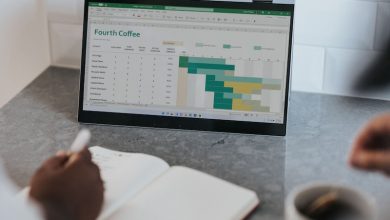
Leave a Reply
Thank you for your response.
Please verify that you are not a robot.