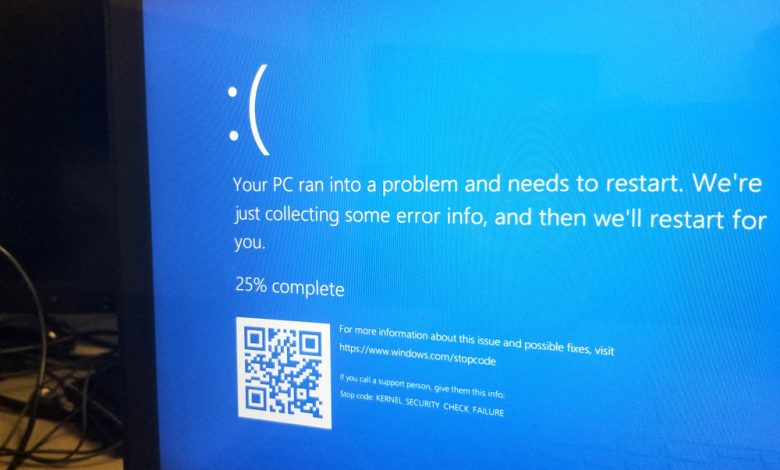
All Windows users have encountered the so-called "Blue Screen of Death" at least once. The dreaded blue screen that displays a sad smiley face and the "Your PC ran into a problem and needs to restart" message is a common Windows error that restarts the computer automatically.
Luckily, unlike previous Windows versions, such as Windows XP, the blue screen of death is not fatal. Various critical errors or crashes could trigger it, as this feature is designed to stop your OS and prevent potential damage. After a quick reboot, your computer will be operational again and ready to use.
Depending on the cause of the "Your PC ran into a problem and needs to restart" error, Windows will simply restart, or it might first collect crash data before restarting. In the second scenario, Windows will inform you about the procedure by displaying the "We're just collecting some error info, and then we'll restart for you" message.
The blue screen will often display an error code and a QR code that provides more details about the cause of the error, which you can use to pinpoint the cause of the issue and act accordingly. If you contact the Microsoft support center, they might ask you to provide the error code too.
As there are multiple factors that can trigger the "Your PC ran into a problem and needs to restart" error, there is no universal fix. However, there are few simple solutions that could resolve the issue or, at the very least, help you narrow down the root cause of the crash.
Table of Contents
Disconnecting Newly Installed or Connected Devices
If your computer started running into the "Your PC ran into a problem and needs to restart" error on system start after new hardware was installed, it is very likely that the new component is causing the issue. Whether you installed new RAM sticks, a graphics card, or an external device, hardware incompatibilities are the most common cause of the "Your PC ran into a problem and needs to restart'' error. Disconnect all new components and check if this resolved the issue.
Run Windows File Checker Tool
The "Your PC ran into a problem and needs to restart" error could also be triggered by missing system files, misconfiguration is the system files or other issues with them. Use the Windows System File Checker tool to ensure that your files are in working order.
- Go to the Start Menu and type "cmd".
- Right-click on the Command Prompt app and select "Run as administrator" from the context menu.
- In the Command Prompt window, type "sfc /scannow" (without the quotation symbols) and press Enter on your keyboard.
- The File Checker tool will scan your device for problematic system files. Restart your computer once the scan is complete and check if the "Your PC ran into a problem and needs to restart" issue is fixed.
Run Startup Repair
If the "Your PC ran into a problem and needs to restart" error is caused by a corrupted Windows element, you can use the Startup Repair tool to repair the OS.
- Go to Start Menu and type "settings" and select the Settings app.
- In the Settings window, click on the Update & Security.
- Then, select click "Recovery" in the left panel.
- In the right panel, under Advanced startup, click on the "Restart now" button.
- Your computer will restart, displaying a blue screen with multiple options. Select Troubleshoot.
- In Troubleshoot, click "Advanced options."
- In Advanced options, click "Startup Repair."
- Wait for Windows to diagnose your device. Once this process is complete, check if the "Your PC ran into a problem and needs to restart" issue is resolved.
Update All Drivers
Outdated drivers and driver conflicts could also cause the "Your PC ran into a problem and needs to restart" issue. Update all your drivers to rule out driver problems.
- Go to Start Menu, type "device manager" and select the Device Manager app.
- In the Device Manager window, you will see a list of all devices your computer uses and their drivers.
- Click on the horizontal arrow in front of every entry to expand the list of devices.
- Right-click on the first listed device and select "Update driver" from the context menu.
- You will be given an option to choose from an automatic and manual update. While the automatic option downloads and installs the applicable updates, the manual option requires you to download the needed driver from the device manufacturer's website.
- If you use the automatic option and it doesn't detect updates, go to the manufacturer's website and check if that's true. If an update is available, download and install it manually.
- Do this for every device listed in the Device Manager.
Update Windows
Microsoft continues to improve the Windows OS by introducing new updates and fixes regularly. Make sure that your device runs the most recent version of Windows.
- Go to Start Menu, type "update" and select the "Check for updates" system setting.
- In the Settings window, under Windows update, click the "Check for updates" button.
- Apply all available updates.
- Restart your computer if required.
Uninstall Recently Installed Software
Software conflicts could trigger the blue screen of death. Uninstall all recently installed programs and check if that solves the problem. If it turns out that a software conflict causes your device to run into the "Your PC ran into a problem and needs to restart" error, install alternative apps that have the same or similar functions as the problematic ones.
- To uninstall programs, go to Start Menu, type "control panel" and select the Control Panel app.
- In the Control Panel window, under Programs, click the "Uninstall a program" link.
- In the Programs and Features window, right-click on the app you wish to uninstall and select Uninstall from the context menu.





Leave a Reply
Thank you for your response.
Please verify that you are not a robot.