Solving iPhone Phone App Problems and Preventive Measures
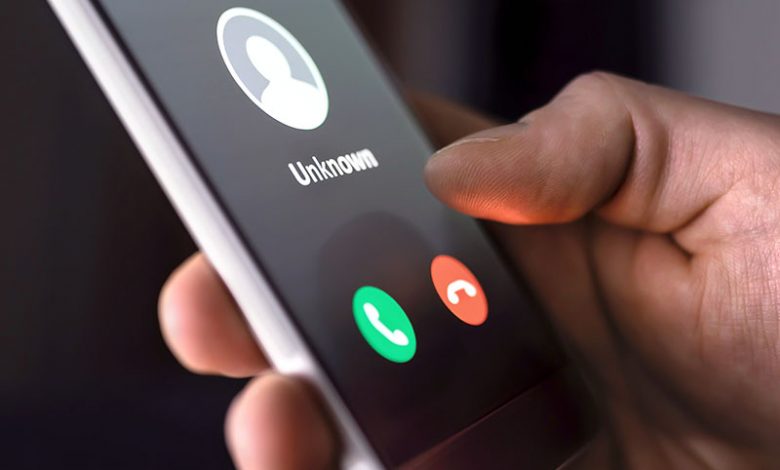
iPhones are famous for their seamless user experience and robust app marketplace. It's common for first-time iPhone users to fall in love with the smartphone quickly. Much of this admiration stems from the device’s ability to deliver essential functions smoothly. One of these core functions is the Phone App, a built-in app designed to handle all voice call activities on your iPhone.
Apple does a fantastic job of creating iPhones that are intuitive and user-friendly. This ease of use, high-quality features, and access to countless third-party applications often leads to solid user satisfaction. However, Apple products are not immune to occasional problems. Even though they are generally known for their stability and superior performance compared to many rivals on the market, they still have minor problems occasionally. The Phone app is not exempt from these issues.
Table of Contents
The Phone App
The iPhone Phone app remains at the heart of smartphone communication capabilities. This built-in app offers a seamless user interface where you can easily place and receive calls, access voice mail, and manage your contact list. While it’s unusual, there are times when the Phone app may present issues. Some users have reported instances where the app fails to open as expected or freezes during operation. Other common issues include the app crashing unexpectedly or causing disturbances during phone calls. While minor, these problems can pose significant inconveniences, especially for those who rely heavily on their iPhones for communication.
Resolving the Phone App problems
This guide primarily aims to provide solutions to address potential problems with the stock Phone app on your iPhone. We understand that disruptions to your Phone app functionality can hinder your communication needs. Therefore, we are focusing on practical steps and solutions to ensure your Phone app returns to its optimal performance. However, it's important to note that while these tips may apply to some extent to third-party apps like WhatsApp or FaceTime, this guide is mainly geared toward troubleshooting the built-in Phone app.
The issue with the Phone app can originate from multiple sources, sometimes even from overlooked settings or features. Software-driven problems, carrier-related concerns, or even minor elements on your iPhone, like the Mute switch and Bluetooth settings, can cause occasional hiccups. Here's a rundown of some of the possible reasons for your Phone app not functioning as it should and how to fix them:
Software-related Issues and Updating OS
Software bugs can often cause apps to behave irregularly. These may be system-wide iOS issues but may only affect particular applications, such as the Phone app. The best solution for such problems is to keep your iPhone's software up-to-date. Apple regularly dispatches software updates to remedy issues like these and offer new features. You can verify if updates are available by visiting Settings > General > Software Update. Also, always ensure you have your data protected with regular backups. This can be done by going to Settings > [Your Name] > iCloud > Back Up Now.
Unlike data-based third-party calling apps, the Phone app is heavily dependent on your carrier's network to make or receive calls. Problems with the phone app may be attributed to issues with cellular settings or poor network connectivity. Always ensure that your Roaming plan is activated, especially if you are traveling. You can check and alter this in Settings > Cellular > Cellular Data Options. Any changes should only be made after understanding the implications, particularly regarding potential charges.
Simple Tricks
Lastly, never underestimate the influence of more minor elements on your iPhone. If you can't hear your calls, ensure the Mute switch isn't activated unintentionally. Also, check if the Do Not Disturb or the new Focus mode in iOS 15 is enabled, as it can send your calls directly to voicemail. Another step is to look at your Bluetooth settings. If a Bluetooth device is connected, your iPhone may route the call audio to it. Checking and altering these small but essential settings can often remedy the Phone app's issues.
Advanced Ways
If the simple tricks and tips do not resolve the issue, more advanced measures exist to rectify problems with the Phone app. These approaches encompass validating date and time settings, scrutinizing the status of cellular bills, checking for carrier updates, and even resetting network settings. Each method should be considered attentively, as they could have different repercussions.
- Checking Date and Time settings. Correct Date and Time settings are crucial to the proper function of many apps, including the native Phone app. To ensure these settings are accurate, navigate to Settings > General > Date & Time on your iPhone. Ensure that 'Set Automatically' is enabled and that your device displays the correct time zone. Inaccurate date and time information may cause the Phone app to malfunction.
- Checking the payment status of mobile bills. Non-payment or overdue mobile bills can lead to disconnection or limited utilization of cellular services. This scenario will undoubtedly affect the operation of your Phone app since it relies heavily on your carrier's services. Therefore, always ensure your payments are up-to-date and contact your carrier if ever in doubt.
- Checking for carrier updates or ejecting and reinserting the SIM card. Carrier settings updates also play a part in ensuring your Phone app functions optimally. Always look out for notifications about carrier updates, or manually check for them in Settings > General > About. You might see an option to update your carrier settings if an update is available. Another trick includes ejecting and reinserting your SIM card. Sometimes, connection problems might be solved by physically removing and reinserting the SIM card. Remember to power off your device before proceeding with this step and use the ejector tool that came with your iPhone.
- Resetting network settings and consequences of the action. As a drastic measure, resetting the network settings of your iPhone might be required. Nonetheless, remember that taking this action will delete all your saved Wi-Fi passwords, VPN configurations, and cellular settings, which need to be reconfigured manually.
- Going for a manual reset as a last resort. If all troubleshooting steps fail, a manual reset of your iPhone may be the last resort. However, performing a manual reset will erase all data and settings on your iPhone. As such, make sure you have a backup before proceeding with this action, and remember to consult Apple Support or any Apple-authorized service provider for professional guidance.
Preventive Measures and Common Queries
Even though Phone app problems are not frequent, they can disrupt your vital communication needs when they occur. However, you can ensure smoother operation by implementing a few preventive measures and understanding the common issues related to the Phone app. This section focuses on strategies and popular inquiries iPhone users often have about the Phone app.
- Differentiate between the native Phone app and third-party apps. It's important to note that the native Phone app and third-party apps offering calling features work differently. While the native Phone app depends on cell tower connectivity, third-party apps might use internet connectivity to facilitate calls. Therefore, understanding this distinction can help you troubleshoot the right app when you encounter issues while attempting phone calls.
- Keep software up-to-date for better security and performance. Maintaining an up-to-date iOS is vital in assuring the optimal operation of your iPhone and all its apps, including the Phone app. Regular updates fix bugs, improve device performance, and increase system security. To check for updates, go to Settings > General > Software Update.
- Keep backups. Regular backups of your iPhone are essential, particularly if you need to reset your iPhone manually. Backups ensure no significant data is lost, maintaining continuity despite software glitches. iCloud should automatically back up some of your data, but you can force a backup immediately or enable regular backups by navigating to Settings > [Your Name] > iCloud > Back Up Now.




