Solving the Issue of iPhone Not Backing Up to iCloud
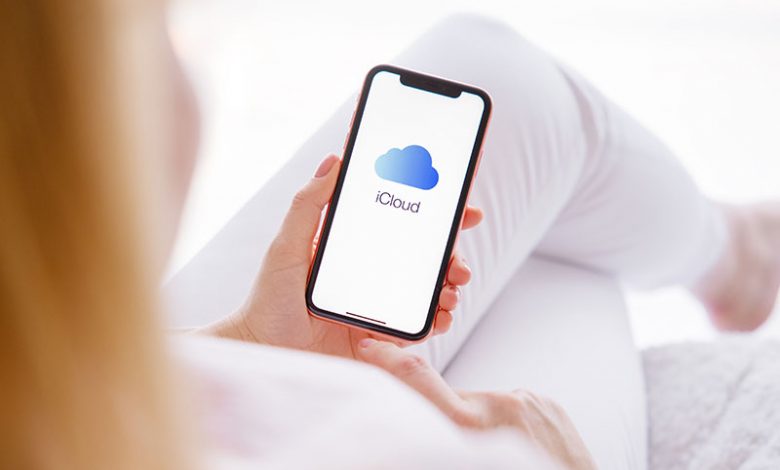
The issue revolves around situations where the iPhone won't back up to iCloud, a common problem reported by many users lately. It's pivotal to figure out the factors causing this problem, including but not limited to the iCloud backup feature being turned off, insufficient storage space in your iCloud account, and a weak or unstable internet network. Apart from these, there could be other technical glitches that could prevent the backup from happening smoothly. Without reliable backups, you risk losing all your precious data, including photos, videos, documents, and more, if your device succumbs to unforeseen circumstances like physical damage, software crash, or misplacement. Therefore, understanding this issue and its implications is paramount for iPhone users.
Pre-Troubleshooting Checks
Before you start with the primary troubleshooting process, there are a few things that you can check that might be causing the issue.
- Checking iCloud Backup Service Status. You need to ensure the iCloud backup feature is enabled on your device. Also, it’s necessary to check the status of iCloud services as downtime in Apple’s servers could be a reason behind your iPhone not backing up to iCloud.
- Ensuring Ample iCloud Storage Space. One of the main reasons for the iCloud backup to fail is due to insufficient storage. Thus, ensuring that your iCloud account has enough storage space to accommodate the backup data is crucial.
- Connection to Power Source and Functioning Charger. You must also check whether your iPhone has been adequately connected to a power source and that your charger is in optimal working condition. This is because iCloud automatically starts backing up your data only when your device is charging and is connected to the Wi-Fi.
- Stable Wi-Fi Connection. Lastly, ensure a stable internet connection because a slow or unstable Wi-Fi network can lead to iCloud backup issues.
Possible Fixes for the iCloud Backup Issue
- Re-signing into iCloud account. Upon facing issues with the iCloud backup, you can try signing out of your iCloud account and back in. This might help resolve any temporary glitches or synchronization issues with your account.
- Resetting iPhone's Settings. Resetting all settings on your iPhone can also solve various issues, including the iCloud backup problem, especially if they’re related to faulty settings on your device. This will not erase personal data but only remove all system settings, returning them to their default states.
Note: If all the above steps fail to solve the issue, consider:
- Backing up iPhone to Computer. You can use iTunes or Finder (on macOS Catalina and above) to perform backup operations.
- Resetting the iPhone. If the issue persists even after trying the above steps, as a last resort, you may need to reset your iPhone. However, back up all your data to your computer using iTunes or Finder before resetting the iPhone.
- Restoring from backup after resetting. After resetting your iPhone, you can restore it from the backup you created on your computer. This should recover all your data and also solve the iCloud backup issue.




