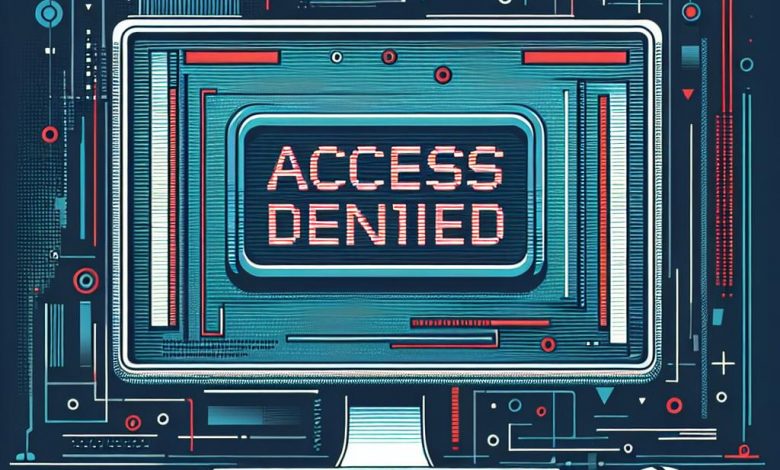
Table of Contents
Cause of Access Denied Error on CHKDSK
- Insufficient Administrator Privileges
Often, the CHKDSK Access Denied error is triggered due to inadequate administrator privileges. This usually happens when you attempt to run the CHKDSK command on a non-administrative Command Prompt. The CHKDSK command necessitates administrative rights to conduct a scan and fix system errors. If these rights are insufficient, the scan cannot proceed, leading to the error message.
- Disk Locked by another process
Another common cause of the Access Denied error while running CHKDSK is when the disk you're attempting to scan is locked by another ongoing process. In such a situation, CHKDSK will be unable to access and scan the disk, thereby producing the error message.
Potential Fixes for Access Denied Error on CHKDSK
- Run CHKDSK with Administrator Privileges
To circumvent the Access Denied error, you should operate CHKDSK with administrator rights. For this, open the Command Prompt as an admin, then rerun the CHKDSK command. This action should address the issue of inadequate privileges and allow CHKDSK to perform the scan successfully.
- Restart PC and try CHKDSK again
Rebooting your computer can also help resolve the issue. The CHKDSK command is sometimes unable to execute due to temporary issues that can easily be resolved by a system restart. After restarting, rerunning the CHKDSK command may result in the successful completion of the scan.
- Run CHKDSK from the Recovery Environment
You can also fix the Access Denied error by running CHKDSK from the Recovery Environment. This bypasses any operational issues on your Windows, providing a clear pathway for the CHKDSK command to scan your disk without interruptions.
- Take Ownership of the Partition
If you're not the owner of the partition you're trying to access, you might encounter an Access Denied error. To fix this, you can change the partition ownership to your user account. By doing this, you should gain full access to the partition, allowing CHKDSK to perform its scan successfully.
Other Tools to Check Hard Drive Health
- Use WMIC to Check Hard Drive Health
If you continue to experience difficulties with CHKDSK, you can opt to use the Windows Management Instrumentation Command-line (WMIC), a built-in tool for checking your hard drive's health. This tool provides crucial information about your disk's status and can assist in diagnosing prevalent issues.
- Use CHKDSK alternative disk error checking software
Finally, if the CHKDSK command fails to fix the issue, you can alternatively use third-party disk error checking software. These applications function similarly to CHKDSK, providing detailed scans and treatment plans for common disk issues, and could potentially resolve the Access Denied error.
Other Important Considerations
- Check the Hard Drive for Physical Damages
If all the methods mentioned above are unable to resolve the Access Denied error on CHKDSK, it's advisable to physically examine the hard drive for damages. Sometimes, the issues emanate from the hardware itself, particularly if the drive is failing. In such cases, the drive may require replacement. If you can't access your drive, consider employing a data recovery service to retrieve your data. It's crucial to handle this step with care to avoid further damage or data loss.
- Handling External Devices and Safe Mode Operations
If you're receiving the Access Denied error while trying to scan an external drive with CHKDSK, ensure that the device is correctly connected and that the operating system recognizes it. Also, consider restarting your computer in safe mode before running CHKDSK to limit the number of processes that could potentially lock the drive during the scan. This should free up the drive for CHKDSK to have exclusive access.
- Understanding the Limitations of CHKDSK
It's essential to understand that the CHKDSK utility has its limitations. For instance, running CHKDSK in the Recovery Environment can help identify and repair disk errors that may be inaccessible when the operating system is running. However, the command doesn't start immediately if your root drive is in use, but initiates once you restart your PC. Also, it's not recommended to use the "/x" parameter with CHKDSK, as this forces the volume to dismount, resulting in the invalidation of all open file handles, potentially leading to data loss/corruption. Therefore, maintaining a backup of your important data before running such operations can be a vital safety measure to prevent potential data loss.




