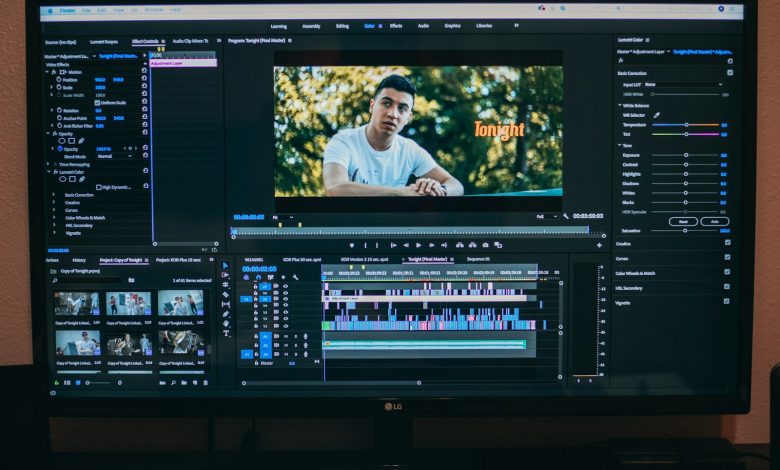
Table of Contents
Introduction
OneDrive, a cherished service from Microsoft, is widely preferred for its impressive features such as high storage limits and seamless synchronization across multiple devices. Despite these fantastic offerings, a common issue often encountered by users is that videos stored on OneDrive refuse to play. This issue can be quite frustrating, especially when you need to watch a crucial video file urgently.
Understanding the Issue: OneDrive Videos are Not Playing
When OneDrive videos do not play, you may face a variety of symptoms. Sometimes, the video might load but play sporadically or not at all. Other times, you may encounter error messages, or the video player may fail to load the video entirely. Identifying the correct symptoms can play a significant role in resolving the issue accurately and efficiently.
Possible Causes for OneDrive videos not playing
Unstable or Weak Internet Connection
Poor or unstable internet connectivity tends to be the main culprit behind OneDrive videos not playing properly. A weak internet connection can cause the videos to buffer constantly or stop playing altogether. The app relies heavily on internet connectivity for its cloud storage. Therefore, if the internet falters, so does your video playback quality.
Unsupported Video Format
While OneDrive supports a wide range of video formats, there could still be instances where the format of your video is not supported. Certain video files may be incompatible with the OneDrive's video player, resulting in playback issues. It's always best to ensure that your video files are in a format that is supported by OneDrive for seamless playback.
Solution Strategies
To combat the issue of OneDrive videos not playing, there are various strategies that you can implement. These range from checking your internet connection and clearing browser cache to converting the video format and switching browsers.
Checking the Internet Connection
If your OneDrive videos aren't playing smoothly, the first thing you should check is your internet connection. Test the connection by visiting some websites or running other internet-based applications. Should there be any issues, try connecting your system directly via ethernet cable or consider switching networks. For Windows, you can check the network status under Settings > Network & Internet, selecting the Status tab. If any problems are detected, you can then run the Network troubleshooter. On Mac OS, you can go to System Preferences > Network and check the status of the network connection, taking appropriate action if any issues are detected.
Clearing Cache and Cookies
Your browser cache can sometimes interfere with video playback. The cache stores information from websites, making subsequent load times quicker, but it might also cause problems such as not being able to play videos. Clearing your browser cache and cookies can remedy this. On most browsers, you can simply press Ctrl + Shift + Delete to access the Clear browsing data window, then select the items you wish to remove and click the CLEAR DATA button.
Converting the Video into a Compatible Format
OneDrive supports a plethora of video formats, but it might not support all. If your video is not playing, it could be due to an incompatible format. In this case, consider converting the video into a format compatible with OneDrive using a reliable and free video converter tool. This could very well resolve your video playing issue.
Using a Different Web Browser
If you're still unable to get videos to play, it may be worth trying a different web browser. Some video playback issues can occur due to browser incompatibilities. Trying a different browser, such as Microsoft Edge, might work in your favor. Remember to ensure that the browser you're switching to is fully updated to its latest version for optimal compatibility.
Dealing with DRM-Protected Videos
Another common reason for OneDrive videos not playing properly can be attributed to Digital Rights Management (DRM) protection. DRM is essentially a collection of access control technologies designed to restrict the use of proprietary hardware and copyrighted works.
Understanding DRM-Protected Videos
Sometimes, the videos we upload to cloud storage may have DRM protection. This protection secures the video and restricts its playback on certain devices or platforms. However, this feature can cause issues when trying to play such protected videos in OneDrive. If your video has DRM protection, it could possibly prevent OneDrive from successfully playing it.
Checking DRM Protection for Videos
If your video file is not playing in OneDrive, it's advisable to check for DRM protection. To do this in Windows, open Windows Explorer, find the location of the video, right-click on it, and select Properties. Navigate to the Details tab and look for the "Protected" category. If its status indicates "Yes," then the video has DRM protection.
DRM-Protected Videos and OneDrive
For DRM-protected videos that refuse to play in OneDrive, a feasible solution is to remove the DRM protection. This requires the use of professional DRM removal software such as TunesKit DRM Media converter or NoteBurner M4V Converter Plus. Once DRM is removed and the video is made DRM-free, it can then be uploaded back onto OneDrive for smooth and unrestricted playback.
Reinstallation of OneDrive
In some cases, the OneDrive app itself might be causing the issue of videos not playing. This could be related to software glitches or the app not being updated. In such instances, a solution could be simply uninstalling and reinstalling the OneDrive app.
Uninstalling OneDrive
Uninstalling OneDrive can be a solution if the app is not launching or keeps crashing while playing videos. To uninstall, press and hold the OneDrive app icon until an 'X' appears in the corner. Tap on this 'X' and accept the ensuing confirmation message to delete the app. You might also need to force a restart on your device for the changes to take effect, with the restart instructions differing depending on the device or iOS version.
Reinstalling OneDrive
Once you have successfully uninstalled OneDrive, the next step involves reinstalling the latest version of the app. You can do this by downloading the app from the official Microsoft website or the App Store, depending on your device. Once downloaded, ensure that you keep OneDrive up-to-date by enabling it in your device's Settings > General > Background App Refresh. This way, OneDrive will automatically update itself with the latest features and bug fixes, ensuring a smooth video playback experience.




