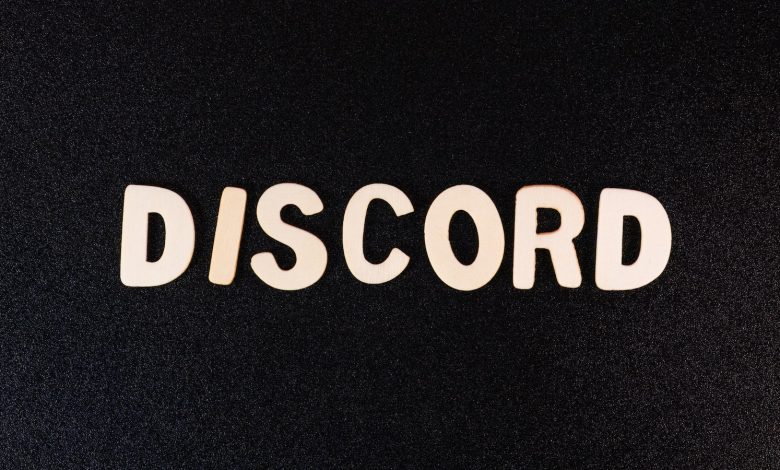
Table of Contents
Use Incognito Mode
When facing the "Unable to Accept Invite" error on Discord via a web browser, one of the first steps to troubleshoot is by using an incognito or private browsing mode. This method helps bypass issues related to cache and cookies that might be preventing you from accepting the invite. Here's how to navigate this process:
Open an Incognito Tab
To begin, you'll need to open a new incognito window in your web browser. The shortcut to do this is quite universal across most browsers:
- For users on Windows, Linux, or Chrome OS, press Ctrl+Shift+N.
- For Mac users, the shortcut is Command+Shift+N.
Once you use the appropriate shortcut, a new window will open, usually marked with a distinct icon or message indicating that you're now browsing privately.
Log in to Discord on the Incognito Tab
With the incognito window open, navigate to the Discord website by typing discord.com into the address bar. You'll be prompted to log in unless you're already signed in automatically through an existing session. Make sure to log in with the account for which the invite is intended. This helps ensure that you're trying to accept the invite with the correct Discord ID.
Attempt to Accept the Invite Again
Once logged in, you can now try to use the Discord invite link again. Carefully paste the invite link into your browser's address bar or click on it from the source you've received it. The private window has no previous data stored, so if the issue was related to cache, cookies, or session mismatches, using this mode allows you to bypass those potential blocks. If the invite is valid and there are no other underlying issues related to server permissions or account restrictions, you should now be able to accept the Discord invite successfully.
If using an incognito window solves the issue, it indicates that the regular browsing data was the cause of your problems. To prevent this from happening in the future, consider regularly clearing your cache and cookies in your browser or checking that you're logged into the correct account before accepting an invite outside incognito mode. If the problem persists, there might be other issues at play, such as server settings or invite link expiry, which would require further investigation or contacting Discord support for assistance.
Clear Browser Cache
Another effective troubleshooting step when you encounter the "Unable to Accept Invite" error on Discord through a web browser is to clear your cache and cookies. This can help resolve issues by removing any saved data that may conflict with the invite link or Discord's functionality. Here's a detailed guide to clearing your browser's cache and cookies:
Open the Clear Browser Data page
The process to reach the settings for clearing browser data varies slightly depending on your browser. Below are steps for some of the most commonly used browsers:
Google Chrome
In Google Chrome, click on the three-dot menu at the top right corner of the browser window. Select "Settings" from the dropdown menu. Once in the Settings page, scroll down to find the "Privacy and Security" section. Here, click on "Clear browsing data."
Firefox
For Firefox users, click on the three-line menu icon at the top right corner and select "Settings." In the Settings menu, look for "Privacy & Security" and click on it. Scroll down to the "Cookies and Site Data" section and click on "Clear Data."
Navigate to the “Advanced” tab
In the clear browsing data settings, ensure you are on the "Advanced" tab. This will provide more options and control over what types of data you would like to clear. Make sure you're viewing all available data types that can be cleared.
Set “Time Range” to “All time”
To ensure that all relevant data is cleared, you should select the full extent of the data's time range. Set the "Time Range" to "All time." This ensures that all cached data and cookies, from the time you started using the browser up to the present, will be removed.
Select items to clear
You will now select the specific types of data you want to clear. Generally, you should look to clear at least the following items:
- Browsing history
- Cookies and other site data
- Cached images and files
By selecting these options, you'll be targeting the data that most often causes issues with Discord invites.
Click “Clear data” and retry accepting the invite
After selecting the items you want to clear, click on the "Clear data" button. Wait for the process to complete; this can take a few moments depending on the quantity of data being cleared. Once completed, close your browser, reopen it and navigate back to Discord to attempt accepting the invite again.
Clearing your cache and cookies can often resolve stubborn issues with web applications like Discord. However, if this step doesn't rectify the problem, you may need to explore additional fixes like checking the validity of the invite link, the server settings, or consulting Discord's support for further assistance.
Check Server Limitations
Discord users occasionally encounter the "Unable to Accept Invite" error because they have reached the maximum number of servers they can join. Discord allows a user to be a part of up to 100 servers. If you attempt to join a 101st server, you will receive an "Invite Invalid" error message. To resolve this issue, you must identify and leave servers that you no longer require or wish to be part of. After creating the necessary space, you can then try using the invitation link again. Here's how to manage your server memberships:
Identify and leave unnecessary servers if already part of 100
The first step is to evaluate which servers you are currently a member of and decide which one(s) you can leave. Remember, to make space for a new server, you must leave one if you are at the 100-server cap. Here's the process to leave a server on Discord:
- Open the Discord application on your device.
- Navigate to the server list on the left side of the app.
- Locate and click on the server name at the top of the server window that you wish to leave.
- From the dropdown menu, select "Server Settings" if you are on desktop, or tap the three-dot menu if you are on mobile.
- Scroll to the bottom of the server settings or the dropdown menu and select "Leave Server".
- Confirm your action by clicking on "Yes" when prompted to verify that you want to leave.
Repeat this process for any additional servers you wish to exit until you have enough room to join new ones.
Try using the invitation link after creating space
Once you have left enough servers to be below the limit of 100, you can attempt to join a new server. Go to the invitation link that you previously could not accept. Clicking the link should now allow you to view the invite and accept it, thus granting you access to the new server. Ensure that you are logged into the correct Discord account if you possess multiple IDs.
If you are trying to join a private server or one with specific entry requirements, ensure that the invite link is still valid and that you meet all necessary criteria set by the server administrators. Managing your server memberships and staying below the server cap will make it easier to join new communities and avoid the error in the future.
Explore Alternative Methods
If none of the previous methods have resolved the "Unable to Accept Invite" issue on Discord, don't lose hope just yet. There are alternative methods you can try that may provide a solution. These include using the Discord desktop or mobile app, checking the invite link validity, or resolving potential server bans. Let's explore these options:
Download Discord app from Microsoft Store and log in
Using the Discord web app has its benefits, but sometimes switching to the desktop app can solve acceptance issues. The Discord desktop app can be more stable and provide a better overall user experience. To get started:
- Navigate to the Microsoft Store and search for the Discord app.
- Download and install the Discord app on your device.
- Once installed, open the app and log in with your Discord credentials.
- Try entering the invite code manually or clicking on the invite link again.
If the invite-related issue was a browser-specific problem, using the Discord app might bypass it.
Ask for a new invitation link if the original has expired
Invitation links can expire or they may be invalidated by the server admin. If you suspect your invite link is not working due to these reasons, the best course of action is to reach out to the server owner or an admin:
- Request them to send you a new invitation link.
- Ensure that the new invite link is set with an adequate expiration time or with no expiry if possible.
Once you receive the new invite, try to accept it as you normally would.
Check for a server ban
If you previously were a member of the server and are no longer able to rejoin, you might be banned. Server bans can be IP-based, which means you won't be able to rejoin using the same IP address. Here's what you can do:
- Contact the server’s admin or owner from an alternative account if you have one.
- Politely ask for information regarding the ban and if there's a possibility of lifting it.
- If a ban has been lifted, you can try to rejoin the server using a new invite link.
Remember that attempting to bypass server bans using omissive methods, like proxy servers, is against Discord's terms of service and not recommended. It's better to address and resolve the ban issue directly with the server administration.
By exploring alternative methods, such as switching to the Discord desktop app, verifying the validity of the invite link, and resolving any ban issues with the server admin, you may find a successful path to join the server you're interested in. Each of these steps can move you closer to the community you wish to connect with on Discord.




