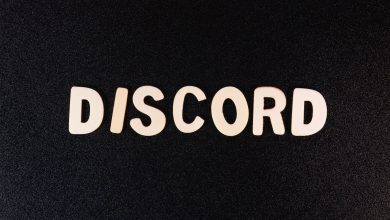Understanding 'The proxy server is not responding' error
Cause by Adware and PUPs
When users encounter the message 'The proxy server is not responding' within their web browser, it is often a sign that there is an underlying issue with unwanted software on their computer. This error is frequently bolstered by the presence of adware or potentially unwanted programs (PUPs) that have found their way onto the system through deceptive means. These applications have the ability to modify internet browser settings without the user's permission, leading to unanticipated and undesired effects such as this error.
Potentially unwanted programs commonly bundle with free software that is downloaded from the internet. During the installation process, users may inadvertently agree to install PUPs if they do not pay close attention to the installation steps. These PUPs can present innocuous fronts, often purporting to enhance the browsing experience by offering additional features. Unfortunately, their actual impact can include personal information collection, increased risk of further infections, and the type of browser setting modifications that result in errors like the non-responsive proxy server.
Proxy Servers and Their Use
A proxy server acts as an intermediary between a user’s device and the internet. Users typically employ proxy servers for privacy purposes, as they allow for the masking of IP addresses and can provide location anonymity. This can be particularly useful for accessing region-restricted content or for users seeking to maintain a low profile online. Proxy servers provide the valuable service of facilitating a more controlled and private browsing experience.
Unintended Modification of Browser Settings by PUPs
The unwelcome changes imposed by potentially unwanted programs can alter various settings including those of proxy servers. When such software takes control, it may configure a proxy server which the browser is then instructed to use. As a result, any misconfiguration or issues with this proxy can lead to error messages about the proxy server not responding. This is often a confusing occurrence for users, especially those who have not intentionally set up a proxy service. The unexpected interference by PUPs thus jeopardizes not only the functionality of the browser but also the overall security and privacy of the user’s information and system.
To prevent the installation of these intrusive PUPs and the subsequent errors they cause, users should practice caution during the installation of newly downloaded software. Opting for 'Custom' or 'Advanced' installation options is recommended as this reveals any additional bundled programs that might be included. Users can then opt-out of these extras, safeguarding their systems from the unwanted modifications and errors like 'The proxy server is not responding.'
How PUPs get installed
Deceptive Software Marketing Called 'Bundling'
The installation of potentially unwanted programs (PUPs) is often the result of deceptive software marketing practices known as 'bundling.' This tactic involves packaging one or more unwanted programs alongside a desired piece of software. The bundled applications are typically not disclosed upfront or are hidden within the installation process under less conspicuous options. Notorious for this practice are various free software download sites, where the bundled software is presented as beneficial add-ons to the main software being sought by the user. As a result, users may inadvertently install unwanted programs without realizing their potential impact on the computer's performance or privacy.
Lack of Attention During Download and Installation
A significant contributing factor to the unintentional installation of PUPs is the lack of attention users pay when downloading and installing software. Rushing through installation guides or quickly clicking through prompts without reading the details can lead to the overlook of pre-checked boxes or hidden agreements to install additional software. This oversight is exploited by PUP distributers, banking on users' hasty behaviors to achieve high installation rates of their software products. Attention to detail at this stage is crucial in identifying and avoiding the inadvertent consent to bundle unwanted applications.
Importance of Using 'Custom' or 'Advanced' Settings During Installation
To fend off the installation of PUPs, users are strongly advised to utilize the 'Custom' or 'Advanced' installation settings whenever installing new software. These settings often reveal the presence of bundled applications that are set to install by default. Taking this extra step gives users the opportunity to review and deselect any additional applications they do not wish to install. By carefully examining each installation step and opting out of third-party applications, users can significantly reduce the risk of inadvertently installing PUPs and the subsequent 'The proxy server is not responding' errors that may arise from such software manipulations. It is a precautionary measure that requires minimal time but offers maximum protection against the stealthy introduction of potentially unwanted programs.
Preventing PUP Installation
Being Cautious During Download and Installation of Software
The first line of defense in preventing PUPs from installing is to be vigilant during the download and installation processes. This involves a careful review of all the information provided in the installation wizard. Scrutinizing the terms of agreement, privacy policies, and any pre-selected options can alert users to potential unwanted software that may come packaged with their desired application. Establishing a habit of taking the time to understand what you are agreeing to before proceeding with the installation can greatly reduce the risk of PUP infiltration.
Opting Out of Third Party Applications
Integral to a cautious installation process is the active opt-out of third-party applications. Users must pay special attention to checkboxes that may be pre-selected to authorize the installation of additional software. Deselecting or ‘opting out’ of these offers is essential. It’s important to understand that these extra programs are seldom necessary for the functionality of the primary software being installed, and often serve as vehicles for adware or other forms of PUPs to make their way onto a computer.
Selecting 'Custom' or 'Advanced' Installation Options
For greater control over the installation process, selecting the 'Custom' or 'Advanced' installation options should be standard practice. Advanced settings generally unveil any bundled software, granting users the opportunity to exclude unwanted programs. This method exposes disguised PUPs that might otherwise install quietly in the background. By choosing these settings, users can ensure that only the software they truly want is installed, thus maintaining the integrity and performance of their computer systems.
Steps to Remove PUPs and Fix the Error
STEP 1: Uninstall PUPs Using Control Panel
To begin rectifying the 'The proxy server is not responding' error, start by eliminating any potentially unwanted programs from your computer. Access the Control Panel by typing 'control panel' in the search box and selecting the matching result. In Control Panel, set the view to 'Large icons' and click on 'Programs and Features'. From the list that appears, pinpoint any applications that were recently installed or seem suspicious. Select these applications and click 'Uninstall' to remove them from your system. A full system scan is advisable to identify any remnants of malware or PUPs using your preferred antivirus or malware protection software.
STEP 2: Remove Error from Internet Explorer
If you're using Internet Explorer and encounter a proxy server error, navigate to the 'gear' icon to access 'Internet Options'. In the 'Connections' tab, click on 'LAN Settings'. From here, uncheck the option labeled 'Use a proxy server for your LAN; these settings will not apply to dial-up or VPN connections.'. Confirm these changes by clicking 'OK' to potentially resolve the proxy server error.
STEP 3: Remove Error from Google Chrome
In Google Chrome, to remove any browser modifications caused by PUPs, open the 'Settings' menu by clicking on the three-dot icon. Scroll down to 'Advanced' and find 'Change proxy settings' under the 'System' section. Here, select the 'Connections' tab followed by 'LAN settings'. Ensure that the 'Use a proxy server for your LAN' is unchecked to prevent any proxy errors. Confirm the adjustments with 'OK'.
STEP 4: Remove Error from Mozilla Firefox
To address proxy server errors in Mozilla Firefox, open the browser and click on the hamburger menu icon. Go to 'Options', then select 'Network Settings' under the 'General' panel. In the 'Connection Settings', you'll want to select the 'No proxy' option. After this adjustment, the browser should no longer attempt to connect to a proxy server, thus preventing the error message.
Additional Notes on Checking for Unwanted Components and Malware
Aside from the basic removal steps, some PUPs may leave traces in system settings such as the Registry. It is pivotal to proceed with caution if manual Registry edits are attempted. You may consider using specialized software, like AdwCleaner, for detecting and cleaning adware and PUPs more safely. After cleansing your system of unwanted software, verify that all network settings are default and perform comprehensive malware scans periodically to maintain the system free of infections that could cause proxy server errors or other issues.