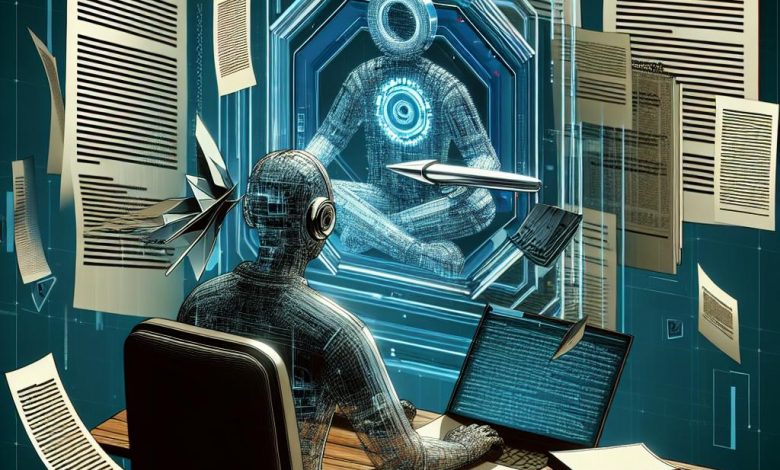
Table of Contents
Causes of Microsoft Word Crashing
One of the most frustrating experiences while using Microsoft Word is when the application crashes unexpectedly, especially while opening old documents. There could be several reasons behind this issue and they often go beyond the standard troubleshooting steps. Here are some potential causes:
Compatibility Issues with Older Versions of Word
Old documents created with earlier versions of Word might have compatibility issues when trying to open them with newer versions of the software. This is often due to changes in how newer versions of Word handle certain older formatting features or simply because the newer version doesn't support some of the older functionalities.
Bugs and Glitches
As robust as Microsoft Word is, it's not exempt from bugs and glitches, which might cause the program to crash while opening old documents. Sometimes, these bugs may be due to conflicts between different software versions, or subsequent updates not being fully compatible with all features and plugins.
Faulty Third-Party Plug-ins
Third-party add-ons or plug-ins, while adding functionality to Microsoft Word, can sometimes cause issues. If a plug-in is outdated, corrupt, or not compatible with the current version of Word you're using, it can cause the software to crash. It's often recommended to run Word in Safe Mode, which disables these add-ons, to see if the crashes continue.
File Corruption
In some cases, the Word document itself might be corrupted. This might be due to several reasons, such as improper saving, virus attack, abrupt system shutdown, or software malfunction. These corrupted files can cause Microsoft Word to crash when attempted to open. Depending on the level of corruption, different tools or methods can be used to repair and recover the document.
Solutions to Fix Microsoft Word Crashing
When Microsoft Word crashes while opening old documents, it can interrupt your work and cause frustration. However, there are several useful methods that can help fix this issue and allow you to access your documents. Here are some of the solutions that you can try:
Repairing the Office Program
One common solution to fix the crashing issue is by repairing the entire Office suite. Microsoft Office offers two built-in repair options: Quick repair and Online repair. To do this, open Run by pressing Win + R, type "control" and hit Enter. This will open the Control Panel. Here, select 'Programs and features' and locate Microsoft Office among the installed programs. Right-click and choose 'Change', then select the 'Repair' option followed by 'Continue'. If you are using a 'Click-to-run' version of Office, consider choosing Quick repair and clicking the 'Repair' button. If the problem persists, you might need to reinstall Word or consider an Online repair.
Disabling Word Add-ins
If Word crashes consistently, the culprit could be faulty third-party add-ins. By disabling these add-ins, you might be able to prevent the application from crashing. To disable add-ins, you'll need to open Word in Safe Mode first. Once in Safe Mode, go to 'File', select 'Options', then 'Add-Ins'. In the 'Manage' drop-down list, select 'COM Add-ins' and click 'Go'. In the next window, uncheck the add-ins and restart Word to see if the issue persists.
Running Word in Safe Mode
Running Word in Safe Mode can help identify any issues caused by add-ins or other external factors. This mode disables all add-ins, custom toolbars, and startup programs, allowing you to work in a controlled environment. To start Word in Safe Mode, hold the 'Ctrl' key while launching the application. If the problem doesn't occur in Safe Mode, it's likely caused by an add-in or external factor.
Repairing and Opening the Corrupted File
If the Word file is corrupt, repairing it can resolve the crashing issue. There are several online tools and methods available to repair corrupt Word documents. Once the file is repaired, try opening it again in Word. If the issue persists, it might be due to other reasons.
Running Microsoft Word as an Administrator
Last but not least, running Microsoft Word as an administrator might also help to resolve the issue. Right-click on the Word icon, select 'Run as administrator' and try to open your old document. If running as an administrator fixes the issue, you may need to check the permissions of the Word application and ensure it has the necessary rights to access and open the files.
Steps to Fix Crashing by Repairing Office Program
If your Microsoft Word application crashes when you are trying to open old documents, one of the first steps you should consider is repairing the Office program. Microsoft Office has an in-built repair function that can potentially solve this problem by fixing damaged or corrupted files. Here is a step-by-step guide on how to do this:
Press Windows Icon and Type “appwiz.cpl”
The repair function in Office can be accessed from the "Programs and Features" option in the Control Panel. To access this without navigating through multiple menus, simply press the Windows icon on your keyboard or click the icon on your desktop, and in the search bar that appears, type "appwiz.cpl". This command directly opens the "Programs and Features" panel.
Access “appwiz.cpl”
Press Enter after typing "appwiz.cpl" and the "Programs and Features" window will open. This window lists all the programs installed on your computer.
Find “Microsoft Office” Among Other Apps
In the "Programs and Features" window, find "Microsoft Office" among the list of installed programs. Depending on the number of software applications you have installed, you might need to scroll to find it or you can use the search bar at the top right corner of the window.
Right-Click and Tap “Change”
Once you locate "Microsoft Office" in the list of programs, right-click on it. This will open a context menu where you should select the "Change" option.
Choose “Quick Repair” Option and Start Repairing
After clicking on "Change", the Office repair options will appear. Choose the "Quick Repair" option and then click on "Repair". The system will initiate a process to detect and fix internal issues with the Office suite. Once the process is complete, you can open Microsoft Word and check if the issue with crashing while opening old documents has been resolved.
Instructions to Open Word in Safe Mode
When dealing with consistent crashes while opening old documents in Word, a good troubleshooting technique is to open Word in Safe Mode. Safe Mode loads Word without any add-ins or extensions, often allowing it to function accurately even when it crashes in the normal mode. Here are the steps to guide you in launching Word in Safe Mode:
Launch Run Box
Press the Windows key + R on your keyboard to open the Run dialog box. This basic Windows tool allows you to run system commands from a small, easy-to-use window.
Paste Command to Launch Word in Safe Mode
In the Run box, type "winword.exe /a" and press Enter. This command launches Microsoft Word in Safe Mode. Note the space between "exe" and "/a"; without this space, the command won't work. Once you hit Enter, Word should open in Safe Mode, often identifiable by the phrase "Safe Mode" in the title bar of the application.
Go to “File” and Click “Open”
Once Word is running in Safe Mode, navigate to the "File" tab in the upper left corner of the screen. From the drop-down menu that appears, select "Open."
Test the Document
After clicking "Open," navigate to the location of the problematic old document. Select the document, then click "Open" again to load it. Since Word is in Safe Mode, it's running without the add-ins that can cause crashes. If the program still crashes when trying to open the old document, the problem may be corruption within the document itself or other more serious issues with your version of Word or your system.




