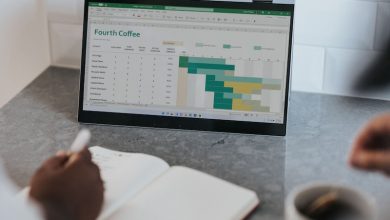Troubleshooting the "Server Authentication Failed. 10010" Error in Lost Ark

As players delve into the world of Lost Ark, an MMORPG that has sparked significant interest amongst gaming enthusiasts, they may encounter an error message that reads, "Server authentication failed. 10010". This error has proven to be a nuisance for many, disrupting the gaming experience and preventing players from accessing the game's content.
Table of Contents
Definition of the “Server authentication failed. 10010” Error
The "Server authentication failed. 10010" error is a common issue that players of Lost Ark often encounter. In technical terms, this is an authentication error, which means that the game server cannot verify or authenticate the player's login information, causing a failure in connection. As a result, the player cannot access the game, and this error message appears on their screen.
Potential Causes and Precautions
Several factors may be responsible for triggering the "Server authentication failed. 10010" error. One of the most common causes is server issues due to maintenance, overload, or a system crash. Another possible cause might be incorrect login credentials inputted by the player. Firewall or antivirus software can sometimes interfere with the game, thus resulting in this error message. Furthermore, corrupted game files or outdated versions can lead to this error.
Players should take a few precautions before diving into the methods to fix this error. Firstly, they should ensure that they have the correct login credentials. If the problem persists even with the proper credentials, the problem may lie elsewhere. Checking the status of Lost Ark's servers is also important, as ongoing maintenance or server issues might be causing the error. Disabling Firewall or antivirus temporarily can reveal if these programs are causing the error. Finally, clearing cache, cookies and verifying the integrity of the game files can also help pinpoint the potential issues causing the error.
Fixing the Error
If the precautions did not resolve the issue, executing the following methods may help alleviate the problem:
Verify the Integrity of Game Files
At times, corrupted or damaged game files could trigger the authentication error. A solution to this problem can be utilizing the 'Verify the integrity of game files' feature in-game properties via Steam. This action verifies your game's installation and downloads any missing or corrupt files.
Clear the DNS Cache
A corrupted DNS cache can sometimes produce this error. By resetting your DNS cache, you can solve this issue. Open Command Prompt as an administrator, type in "ipconfig/flushdns," and press Enter. Wait for the confirmation message, then restart your PC to apply these changes entirely.
Change Your DNS Server Address
Changing your DNS server address to Google's public DNS can also help rectify the error. To do this, open Network Connections settings, right-click your internet connection, select Properties, and double-click Internet Protocol Version 4 (TCP/IPv4). In the next window, go for 'Use the following DNS server addresses,' then enter "8.8.8.8" and "8.8.4.4" as your preferred and alternate DNS, respectively. Press OK to save the changes and reboot your machine.
Disable Internet Protocol Version 6 (IPv6)
As per the reference above, another possible solution to this error is disabling the IPv6 from your internet properties. Go to Windows settings, select Internet, hit the Status button, change Internet settings, and choose 'Change Adapter Options.' In the properties of your connection, locate the 'Internet Protocol Version 6 (TCP/IPv' option and uncheck the box. Save the changes and rerun the Lost Ark game to see if the error has disappeared.
Allow Lost Ark Through Windows Defender Firewall
Firewalls can sometimes interfere with the game and cause such errors. Allowing Lost Ark through the Windows Defender Firewall may resolve this issue. Go to Firewall settings and add Lost Ark as an allowed app.
Opt-In or Opt-Out of the Steam Beta
Opting in or out of the Steam Beta can sometimes resolve this error. To do this, open your Steam settings, navigate to 'Account,' then under the 'Beta participation' section, choose to opt-in or opt-out, depending on your current settings—Restart Steam to apply the changes.
Enable TLS 1.2
Another possible solution is enabling the TLS 1.2 protocol. This protocol is essential to communicate over the network securely, and not having it helped can lead to errors. You can accomplish this by using a quick Google search on how to enable TLS 1.2 on your specific operating system.
To facilitate the chances of successfully resolving the error, you'd better follow the steps more concisely for each method mentioned above:
Steps for Verifying the Integrity of Game Files
- Open the Steam client on your computer.
- Go to the Library section and look for Lost Ark in your list of games.
- Right-click on Lost Ark.
- Select 'Properties' from the drop-down menu.
- Access the 'Local Files' tab located in the Properties window.
- Pick the 'Verify the integrity of game files' option.
- Wait as Steam proceeds to verify the integrity of your Lost Ark game files.
Steps for Clearing the DNS Cache
- Open the Command Prompt (CMD) with administrative privileges.
- Type 'ipconfig/flushdns' and hit Enter.
- Wait until a confirmation message appears, which signifies the successful execution of the command.
- Restart your PC to apply the changes.
Steps for Changing Your DNS Server Address
- Open the Network Connections settings.
- Right-click on your active internet connection.
- Select 'Properties' from the pop-up menu.
- Double-click 'Internet Protocol Version 4 (TCP/IPv4)' in the Properties window.
- Select the 'Use the following DNS server addresses' option in the next window.
- Enter '8.8.8.8' as your Preferred DNS server and '8.8.4.4' as your Alternate DNS server.
- Click OK to save your progress and restart your PC to apply the changes.
Steps for Disabling Internet Protocol Version 6 (IPv6)
- Go to Windows settings and click on 'Internet.'
- Click on 'Status,' then 'Change adapter options.'
- Right-click on your active internet connection and select 'Properties.'
- Scroll until you see 'Internet Protocol Version 6 (TCP/IPv6)'.
- Please uncheck the box next to it.
- Click OK to save your changes and try to rerun the game.
Remember, every PC configuration is different, so some methods might work for some users. It's about trying other things until you find one that suits your specific scenario.