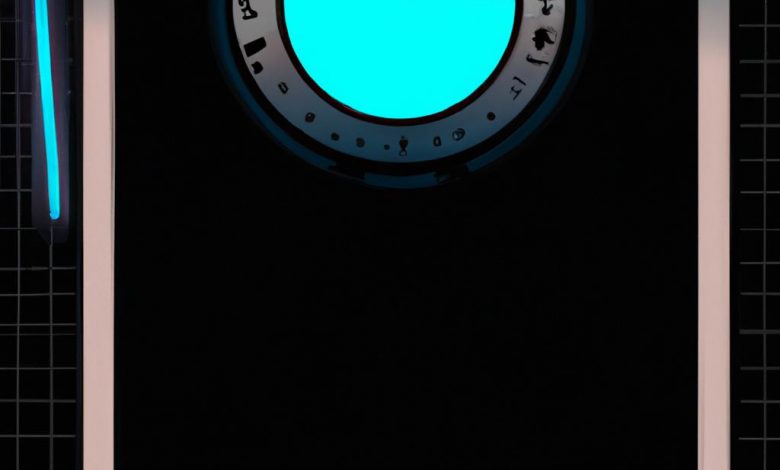
Touch screen issues are a common problem experienced by iPad users, which can be frustrating and inconvenient. If you find your iPad's touch screen not working properly, it could be due to several reasons, such as dust or debris on the screen, moisture on your hands, an outdated operating system, or interference from your charger or other accessories. This guide will offer nine ways to fix the problem and help your iPad function optimally.
Table of Contents
Reasons for iPad screen not responding
There are several potential causes for your iPad's touch screen not functioning as it should. We will discuss some of these issues before delving into possible solutions:
Dust or debris on the screen
An accumulation of dust, dirt, or debris might be obstructing the touch screen sensor and preventing it from accurately detecting your touch input. Cleaning the iPad screen is essential to eliminate this problem.
Moisture on your hands
Having wet or moist fingers can sometimes cause difficulties when using a touch screen. Ensuring your hands are dry before using the iPad can prevent this issue from occurring.
Obstruction from your case or screen protector
While cases and screen protectors are designed to protect your device, sometimes they can interfere with screen functionality. Removing them temporarily can help determine if they contribute to the problem.
Major temperature changes
Exposure to extreme cold or heat can cause your iPad's touch screen to become unresponsive. Allowing the device to return to a normal temperature can resolve this issue.
An outdated operating system
Running an old version of iOS might cause touch screen issues. Keeping your device up-to-date with software updates can help to avoid these problems.
Interference from your charger or other accessories
Some chargers or accessories may cause interference with the touch screen functionality. Disconnecting these accessories can help determine if they are causing the problem.
Possible solutions
Now that we have discussed the potential reasons for iPad touch screen issues, we can explore nine ways to fix them:
Discharge or charge your iPad
One of the simplest solutions is to either discharge your iPad entirely by allowing the battery to run out or charge it fully. This can help to recalibrate the touch screen sensors.
Clean your screen
Remove any dirt, dust, or debris from the screen using a soft microfiber cloth. Avoid using abrasive materials or chemicals, as they can damage the screen.
Force restart
Force restarting your iPad can often resolve touch screen issues. Hold down the Home and Power buttons simultaneously until the Apple logo appears on the screen.
Turn on “Touch Accommodations”
Enabling the "Touch Accommodations" feature can help to improve the touch screen's responsiveness. Go to Settings > Accessibility > Touch > Touch Accommodations and toggle the switch on.
Remove any case or screen protector
Temporarily remove your iPad's case or screen protector to see if that solves the touch screen issue. If it does, consider investing in a case or screen protector that does not obstruct the screen's functionality.
Regulate your iPad’s temperature
Avoid exposing your iPad to extreme temperatures. Allow it to return to an appropriate temperature before using it again if exposed to heat or cold.
Update the operating system
Ensure your iPad is running the latest version of iOS by going to Settings > General > Software Update and following the on-screen instructions to update.
Disconnect accessories
Unplug any chargers or accessories connected to your iPad and check if the screen's responsiveness improves. Replace any items found to cause the problem.
Seek professional assistance
If all else fails, seek the help of experts, or visit an Apple store for assistance in diagnosing and repairing the problem.
Reconnect Apple Pencil
Another possible cause for your iPad's touch screen not working properly could be an issue with your Apple Pencil. If you're experiencing issues when using your Apple Pencil, try reconnecting it to your iPad to ensure it's not the cause of your touch screen issues. Follow these steps to reconnect your Apple Pencil:
Check the battery level
The first thing to do is to confirm that your Apple Pencil has sufficient battery power. To check its battery level, navigate to Settings > Widgets, and scroll down to the Batteries widget.
Disconnect the Apple Pencil
Go to Settings > Bluetooth and find your Apple Pencil listed under My Devices. Tap on the 'i' icon next to your Apple Pencil and choose "Forget This Device" to disconnect it from your iPad.
Reconnect the Apple Pencil
With your iPad unlocked, plug your Apple Pencil into the lightning connector on your iPad. A popup will appear on the screen, prompting you to pair the Apple Pencil. Tap on "Pair" to reconnect the device.
Test the connection
After successfully reconnecting your Apple Pencil, test it on your iPad to ensure the touch functionality has improved. If you're still experiencing issues, consider exploring the other solutions listed in this guide or seeking professional assistance.
Enable/Disable Touch Accommodation
Touch Accommodation is an iPad feature designed to alter the way the screen responds to your touch inputs. It can be both the cause of and solution to touch screen issues, depending on the individual user's needs. To either enable or disable Touch Accommodation, follow these steps:
Open the Settings app
Locate and tap on the Settings app on your iPad to access its settings menu.
Navigate to Accessibility
Scroll down and tap on "Accessibility" to access options related to accessibility features.
Access the Touch settings
Under the "Physical and Motor" section, tap on "Touch" to view options related to touch inputs.
Manage Touch Accommodations
Tap on "Touch Accommodations" to view the feature's settings. Here, you can toggle the switch to turn Touch Accommodations on or off, depending on your needs. If you were experiencing touch screen issues with this feature enabled, try disabling it; if it was off, try enabling it to see if it resolves the issue.
By employing the possible solutions offered above, you should see your iPad working again in no time!




