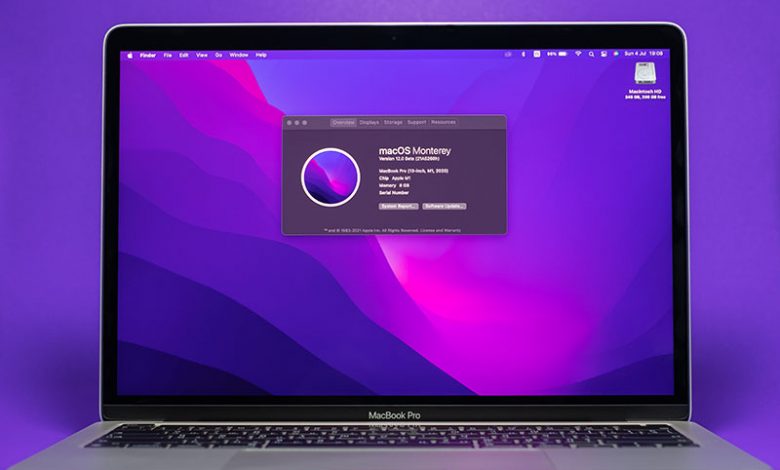
Numerous built-in features on your Mac can significantly enhance your productivity levels. Here are 11 valuable methods to turn your Mac into a productivity machine.
Table of Contents
Paste Text with or without Formatting
Mac has a feature allowing you to paste text as it is without any formatting. This way, you can keep the text's original font, size, and style or adjust it according to your document's formatting. It's a quick and efficient technique to maintain consistency in your texts.
Using keyboard shortcuts or the Edit menu, you can paste text with or without formatting on macOS. Here's how to do it:
Paste Text Without Formatting:
- Keyboard Shortcut: Press Shift + Option + Command + V simultaneously.
- Edit Menu: After copying the text, go to the application where you want to paste it, click on the "Edit" menu at the top, and choose "Paste and Match Style."
Paste Text With Formatting:
- Keyboard Shortcut: Press Command + V to paste the text with its original formatting.
- Edit Menu: After copying the text, go to the application where you want to paste it, click on the "Edit" menu at the top, and choose "Paste."
Using these methods, you can easily choose whether to retain the original formatting of the copied text or paste it without any formatting. Keep in mind that the available options might vary slightly depending on the application you're using, but the keyboard shortcuts and general approach should be consistent across most macOS applications.
Start Using Text Clipping
Text Clipping on macOS is a feature that enables users to save selected pieces of text or content from applications as separate files called "text clippings." These clippings retain the original formatting, including fonts and styles. This functionality is valuable for quickly storing information for later reference without saving entire documents or manually reformatting the content. It serves as a time-saving and organization tool, suitable for various tasks.
Text clippings help preserve formatting and styles when copying and reusing content. They allow users to capture and categorize snippets of information, such as code snippets, addresses, email signatures, and frequently used phrases. The clippings can be easily dragged and dropped into various applications, making them versatile for cross-application. This feature enhances productivity by eliminating the need to retype or reformat content, enabling efficient sharing of specific text snippets with others.
Text Clipping is a convenient macOS feature that maintains original formatting, aids information organization, and streamlines content reuse across different applications. Its ability to create quick and accessible repositories of formatted text makes it a valuable tool for users looking to manage and reuse specific pieces of information efficiently.
Pause File Copy
Copying a file or folder to a new location within Finder on macOS is straightforward. Just perform a right-click (or Ctrl-click) on the item, then choose "Copy" from the context menu. Afterward, navigate to your desired destination, initiate another right-click within the Finder window, and select "Paste Item" from the context menu. In macOS Monterey, a progress indicator in a pie chart appears next to the item's name during the copying process. This visual aid estimates the time needed to complete the copy operation. Should the estimated time surpass your preference, you can temporarily pause the copying action and recommence it later. Here's an overview of this functionality: If you halt the copying procedure mid-way, a ghost version of the copied file or folder persists in the target location. By selecting this ghost file, two choices emerge: "Finish Copying" to finalize the transfer or "Preserve Resumable Copy," allowing you to conclude the transfer at a more suitable time.
If you copy large files and need to pause the process for any reason, you can do so on your Mac. This built-in utility provides flexibility and ensures you don't have to restart the entire process if interrupted.
Instantly Convert Images to Different Formats
The Preview application on your Mac enables direct image conversion into various formats such as JPEG, PNG, and TIFF. This feature eliminates the need for third-party software and saves time. Converting images using Preview on macOS is a straightforward process. Here's how you can do it:
- Open the Image: Double-click the image file you want to convert. This will open the image in Preview.
- Access the Export Menu: Click on the "File" menu in the top-left corner of the screen. From the dropdown menu, select "Export."
- Choose the Format: In the export window, you'll see a dropdown menu labeled "Format." Click on this menu to reveal a list of available image formats.
- Select the Desired Format: Choose the format to which you want to convert the image. Preview supports various formats, including JPEG, PNG, GIF, TIFF, etc.
- Adjust Settings (Optional): Depending on your chosen format, you can adjust settings like image quality, resolution, and compression. These options can be found under the "Options" button.
- Choose the Save Location: Below the format options, you can select the location where you want to save the converted image. Choose a destination folder on your Mac.
- Provide a New Name (Optional): If you want to change the name of the converted image, you can do so in the "Save As" field.
- Click "Save": Once you've selected the format, adjusted any settings, chosen the save location, and provided a new name (if desired), click the "Save" button.
Preview will then convert the image to the selected format and save it to the specified location. The original image file will remain unchanged.
Make the Best of App Switcher
The App Switcher feature allows you to switch between open applications easily. It's a quick way to move among different tasks rather than minimizing and maximizing windows repeatedly. The App Switcher on macOS is a feature that allows you to navigate between open applications or windows quickly. It provides a visual representation of all the active apps and windows, making it easy to switch between tasks without minimizing or closing windows manually. The App Switcher is designed to enhance multitasking and streamline your workflow. Here's how to access and use the App Switcher on macOS:
- Access the App Switcher: Press the Command + Tab keys simultaneously. This opens the App Switcher overlay on top of your current workspace. Keep holding down the Command key while pressing the Tab key repeatedly to cycle through the open applications.
- Navigate Through Apps: While holding down the Command key, use the Tab key to move right through the list of open apps. Release the keys to switch to the selected app.
- Switch to an App: Once the App Switcher is open, release the Command key, and the selected app will become active.
- Using the Mouse: While the App Switcher is open, you can also use the mouse to click on the desired app to switch to it.
- Switching to Specific Windows: Within the App Switcher, you can navigate between apps and different windows of the same app. Keep holding the Command key and use the Tab key to cycle through the apps. While doing this, press the Down Arrow key to open the windows of the selected app. You can then use the arrow keys to navigate between the windows and release the Command key to switch to the chosen window.
- Force Quit an App: If an app is not responding or behaving unexpectedly, you can use the App Switcher to force quit it. While in the App Switcher, select the app and press the Q key while holding down the Option key (Command + Option + Q).
The App Switcher visualizes each open application's interface, making identifying the app you want to switch to easier. This feature is useful for multitasking and quickly shifting between tasks without disrupting your workflow. Remember that macOS features can evolve with updates, so some aspects of the App Switcher might change or improve over time.
Rename Multiple Files at the Same Time
Your Mac comes with a built-in feature that simultaneously renames multiple files. This batch renaming utility is a great time saver for managing your files efficiently. Here's how you can do it:
- Select the Files: Open the Finder and navigate to the folder containing the files you want to rename. Click and drag to select all the files you want to rename. You can also hold down the 'Command' key while clicking to select specific files.
- Right-click and Choose "Rename X Items...": Once the files are selected, right-click (or Control-click) on any of the selected files. Choose "Rename X Items..." from the context menu where "X" represents the number of selected files.
- Choose Renaming Options: A window will appear with various renaming options:
- Format: Choose a naming format from the dropdown menu. Options include Name and Index, Name and Counter, and more.
- Replace Text: If you want to replace a specific part of the filenames, you can enter the text to be replaced and the replacement text.
- Add Text: You can add text before or after the original filenames.
- Example: The bottom area of the window shows a preview of how the files will be renamed based on the chosen options.
- Preview and Apply: As you adjust the renaming options, the preview section will show how the files will be renamed. Review this preview to ensure the new names are as you desire. Once satisfied, click the "Rename" button. The selected files will be renamed according to the chosen options. Each file's name will be adjusted based on the selected renaming format, text replacement, or addition.
Renaming multiple files simultaneously can be powerful but risky if not done carefully. Always double-check the preview before applying the changes to ensure the filenames turn out as intended.
Paste Photo Edits
During WWDC 2022, Apple unveiled an innovative batch editing feature within the Photos app. This addition empowers users to apply edits across multiple photos simultaneously efficiently. This proves particularly advantageous when dealing with bulk image modifications, including resizing, ensuring a consistent and harmonious visual appeal. Beyond time-saving attributes, this feature enhances picture organization, contributing to a cohesive image collection.
For those seeking to learn how to edit multiple images concurrently on macOS, the process is as follows:
- Launch the Photos app on your Mac and choose a photo.
- Navigate to the "Edit" option and tailor the adjustments per your preferences. Once satisfied, tap "Done."
- Access the "Image" option from the menu bar and select "Copy Edits."
- Alternatively, use the shortcut (Shift + Command + C) to copy the edits swiftly.
- Return to the previous menu and select all other images requiring the same edits.
- Right-click on the chosen images and opt for "Paste Edits," or use the shortcut (Shift + Command + V) to apply the copied adjustments efficiently.
This streamlined approach expedites editing and ensures consistent enhancements across your image collection.
Use the Notification Center
The Notifications Center in macOS is a central hub that gathers notifications from different apps and services, informing users about messages, events, emails, and system alerts. It offers easy access through the menu bar icon or gestures, displaying temporary banners or prominent alerts. The center also features customizable widgets providing at-a-glance information like weather and calendars. Users can manage notifications, customize widgets, and interact with alerts directly, enhancing their multitasking and staying organized.
You can access the Notifications Center using a few different methods:
- Click on the Notification Center icon located at the far right of the menu bar (it looks like three stacked lines).
- Use the keyboard shortcut
Option + Clickon the Notification Center icon. - Swipe to the left using two fingers from the right edge of the trackpad.
The Notifications Center displays notifications from various sources: banners, widgets, alerts, etc. You can manage notifications in several ways:
- Notification Settings: Go to "System Preferences" > "Notifications" to control how each app's notifications are displayed and organized.
- Do Not Disturb: Enable "Do Not Disturb" to temporarily silence notifications and alerts.
- Customizing Widgets: You can add, remove, and rearrange widgets in the Notifications Center based on your preferences.
- Clearing Notifications: You can clear individual notifications by clicking the "Clear" button next to them or clear all notifications at once by clicking "Clear" at the bottom.
Split the Screen
macOS offers a Split View feature that allows you to multitask by placing two apps side by side in full-screen mode, enabling efficient use of screen real estate. This feature is particularly helpful for users who want to work on two apps simultaneously without constantly resizing and arranging windows. Here's an overview of how to use the Split View feature on a Mac:
Activating Split View:
- Full-Screen Mode: Ensure the apps you want to use are open and currently in full-screen mode. To enter full-screen mode, click the green "Maximize" button in the top-left corner of the app's window.
- Using Gestures: Swipe up with three or four fingers on your trackpad to open Mission Control. Drag one app's window to the top of the screen until a space appears. Release the window, and it will move to the upper half of the screen.
- Using Green Button: Alternatively, you can use the green "Maximize" button on the top-left corner of an app's window. Hold down the Option key while clicking the green button to trigger Split View.
Using Split View:
Once you're in Split View, you can:
- Resize the Divider: Move the divider between the two apps to adjust their screen space.
- Switch Focus: Click on either app's window to switch focus.
- Exit Split View: To exit Split View, click the green button in the top-left corner of the active app's window or swipe up with three or four fingers on the trackpad.
Keyboard Shortcuts:
Activate Split View: Press Control + Mission Control key (usually F3) or Control + Up Arrow key (usually Fn + F3).
Exit Split View: Press Control + Command + F.
Split View is especially beneficial for tasks like comparing documents, copying content between apps, or monitoring multiple tasks simultaneously. This feature enhances productivity by offering a seamless multitasking method without constantly resizing and arranging windows.
Quickly Access Features with Hot Corners
Hot Corners is a macOS feature that allows you to trigger specific actions or functions by moving the cursor to one of the four corners of your screen. This feature provides quick access to certain actions without navigating through menus or using keyboard shortcuts. Here's an overview of how Hot Corners work:
Accessing Hot Corners:
- Open "System Preferences" from the Apple menu or the Dock.
- Click "Mission Control" or "Desktop & Screen Saver," depending on your macOS version.
- Find the "Hot Corners" button in the "Mission Control" or "Screen Saver" tab. Click on it to access Hot Corners settings.
Setting Up Hot Corners:
- Click on the dropdown menu next to the corner you want to customize.
- Choose an action or function from the list, such as "Mission Control," "Launchpad," "Notification Center," "Put Display to Sleep," and more.
Using Hot Corners:
After setting up Hot Corners, you can trigger the chosen action by moving the cursor to the designated corner. For example: Moving the cursor to the top-left corner can activate Mission Control.
Moving it to the bottom-left corner might launch Launchpad.
Additional Tips for Productivity
Aside from using the mentioned features effectively, there are additional strategies that can help increase your productivity on your Mac even further.
Maximizing the Use of macOS Ventura for Productivity
Although most functions can be accessible on any Mac, some features are only available with macOS Ventura and later. If you have this operating system version or are planning to upgrade, take time to explore its innovative functions. Make use of them to streamline your tasks and work more efficiently.
Tailoring Features to Your Workflow
Everyone has a different working style and varying preferences regarding productivity tools. Mac's diverse features cater to a wide variety of users, so select the ones that benefit your specific workflow the most. Remember, it's more important the tools meet your needs rather than just using all available tools.




