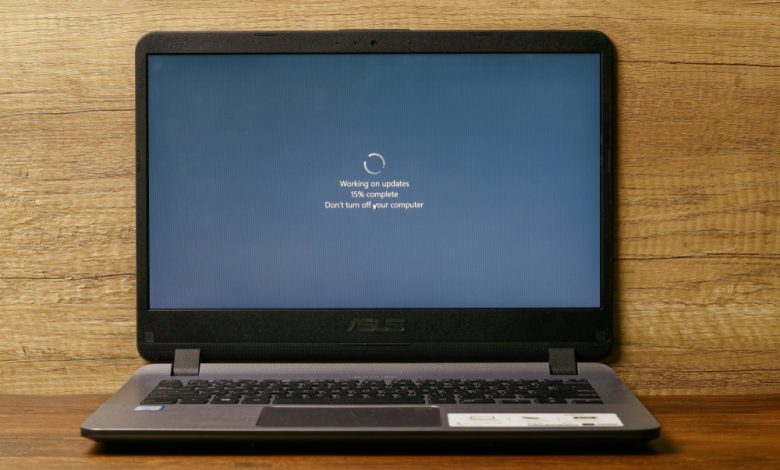
While Windows updates are designed to deliver bug fixes, software, and security vulnerabilities, users often call them "necessary evil" as these software renewals could be as problematic as they can be beneficial.
There are a number of reasons why an update might get stuck during an installation. Usually, these problems are due to software conflicts or preexisting issues that remained undetected until the update started. Of course, it could also be a bug that causes the updates to freeze permanently. Yet, bug issues are quite rare, with only one being registered with Windows Vista when Service Pack 1 (SP1) is not uninstalled. If that is your case, simply install SP1 or later SP version and restart the update.
In this article, we have prepared a detailed troubleshooting guide that covers the most common causes of Windows updates getting stuck. Work your way through our list of solutions to find what works for your device.
Table of Contents
Make Sure That the Windows Update Is Stuck and Not Slow
Windows Update offers a broad category of different updates, patches, and fixes that get installed on Windows-running machines. Bear in mind that while some updates take a couple of seconds to get applied, others need several minutes, even hours, to configure and install. If you try to fix an issue that doesn't exist, you might create a serious problem.
Experts say that you should wait about 3 hours to tell that a Windows update is stuck. It might seem like ages to you, but it is a reasonable waiting time, especially considering how long slower computers apply new updates.
The hard drive activity light is also a good indicator of problems. If you see regular but very short flashes of light, your computer is not stuck. If the light doesn't display any activity, you are dealing with a frozen OS.
How to Fix a Stuck Windows Update Installation
Fix1. Restart Your Device
Sometimes Windows displays messages, such as "Working on updates x% complete. Don't turn off your computer.," or "Please do not power off or unplug your machine. Installing update x of x…" While you should follow the instructions, there isn't much you can do when the update is stuck. You cannot leave your device on forever, hoping that the update will continue at some point. After the three hour mark, you can safely assume that nothing will happen.
- If your updates are stuck in the background while you still have access to Windows, open the Start menu, press the Power button, and select Restart.
- If your computer is not responding, perform and hard reboot by pressing and holding the power button of your physical device for 5 to 10 seconds. This action will cut off your computer's power supply. Once your computer is switched off, you can press the power button again to turn on the machine.
Fix 2. Check the Windows Update Settings
Once your Windows OS loads, go to the Windows Update settings to check for more information about the update issue.
- Open the Start menu, type "upgrade," and select the "Check for updates" system settings.
In the Windows Update window, you will find information about your current Windows built and notification for errors if such exist.
You might see a message telling you that an update was unsuccessful due to various reasons, such as not enough free space on the hard drive or a software bug. Follow the suggested instructions for your specific problem.
You can also click the "Advanced options" and "View your update history" to see whether the recently installed updates were successful. You can uninstall some or all updates and then reinstall them again.
Fix 3. Run Windows Troubleshooter
The Windows Troubleshooter is a tool that is designed to diagnose and solve problems. While this tool is not perfect, it could be quite helpful when dealing with unknown issues.
- Open the Start menu and click the Settings button (⚙).
- In the Windows Settings window, type "troubleshoot" and select "Troubleshoot settings" from the drop-down suggestions.
- In the new Settings window. Under the "Get up and running" section, select "Windows Update" and click the "Run the troubleshooter" button.
- Windows Troubleshooter will scan your OS for problems. If an issue is detected, follow the instructions to fix it.
Fix 4 Launch Windows in Safe Mode
Safe mode is a Windows mode that runs the OS only with the bare minimum set of apps and services, mitigating the chance of Windows running into errors.
- Go to the Start menu, type "run" and select the Run app.
- In the Run window, type "msconfig" (without the quotation symbols) and press Enter on your keyboard.
- In the System Configuration window, open the Boot tab.
- Under the "Boot options" section, check the checkbox next to "Safe mode" and click the OK button.
- You will be asked to reboot your device. Click Restart.
- Windows will now start in Safe mode. Try going through the update process under the Safe mode.
Fix 5. Delete the Windows Update File Cache
Windows Troubleshooter should be able to delete all temporary update files so that a clean version of them can be downloaded anew. However, the tool could miss issues, forcing you to take matters into your hands.
- Click the Start menu, type "file explorer", and select the Fire Explorer app.
- In the File Explorer, under the left panel, right-click on "Local Disk (C:)" and select Properties from the drop-down menu.
- In the Local Disk (C:) Properties window, click the "Disk cleanup" button.
- In the Disk Cleanup for (C:) window, tick the checkboxes next to "Windows upgrade log files" and "Temporary Windows Installation files" then click on OK.
- Open the Start menu, type "services" and select the Services app
- Scroll down the right panel to Windows Update.
- Right-click on the Windows Update service and select “Stop” from the drop-down menu.
- Go back to the File Explorer and navigate to the C:\Windows\SoftwareDistribution folder.
- In the SoftwareDistribution folder, delete the Download folder.
- Restart your computer.
Fix 6. Use System Restore
If you suspect that recently installed apps or updates have caused your computer to run into unknown errors during updates, you can roll back your OS to the most recent moment the system wasn't having this issue.
- Press Windows Key + R on your keyboard.
- In the pop-up window, type "rstrui.exe" and press Enter.
- In the System Restore window, click the "Next" button.
- If your computer is configured to create restore points, you will see a list of restore points options.
- Check the "Show more restore points" checkbox.
- Select a restore point that is dated from the most recent period when your OS was able to update normally. Click the "Next" button.
- Click "Finish" and wait for windows to roll back to the selected restore point.





Leave a Reply
Thank you for your response.
Please verify that you are not a robot.