How to Fix 'System Thread Exception Not Handled' Error in Windows 10
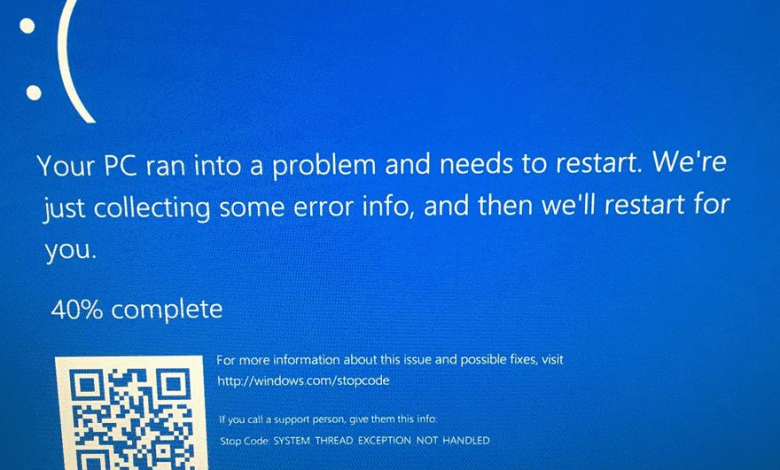
You would expect that after you power on your computer, you will see your desktop wallpaper, welcoming you to start using the OS. Unfortunately, that's not always the case.
Some Windows users are presented with the so-called Blue Screen of Death immediately after system boot-up. In some cases, users have ten to fifteen seconds before their computers run into the fatal error.
In this article, we will take a look at the most common causes of the "system_thread_exception_not_handled" error and offer practical solutions that will end the otherwise infinite circle of OS booting-up and crashing.
Table of Contents
What is “System Thread Exception Not Handled” Error
The "System Thread Exception Not Handled" error is usually associated with the 0x0000007E and 0x1000007E stop codes, which indicate that a system thread generated an exception that the error handler did not catch. In other words, the error shows that issues, such as system incompatibility, memory conflicts, incompatible/faulty drivers, or IRQ conflicts, are causing Windows to crash in order to prevent potential hardware damage. Unfortunately, such critical errors cause the OS to enter a reboot crash loop that requires your attention.
Often, the "System Thread Exception Not Handled" error message mentions a file, such as Dxgmms2.sys, Atikmdag.sys, or Bcmwl63a.sys, which specifies which device driver is causing the problem. If you are that lucky, you can fix the "System Thread Exception Not Handled" error by repairing the mentioned driver.
The following driver-associated files are known to trigger the "System Thread Exception Not Handled" error:
Atikmdag.sys – a graphic card driver from the ATI Radeon Family. If your computer has an AMD installed graphics card, its drivers are likely out of date or incorrectly installed.
Nvlddmkm.sys – an Nvidia Windows kernel driver, related to your Nvidia video card. If you run an Nvidia graphics card, its drivers are out of date or incorrectly installed.
Dxgmms2.sys – this file is associated with the DirectX drivers.
Ntfs.sys – a file associated with Windows NT Server.
Bcmwl63a.sys – a driver associated with Broadcom 802.11 Network wireless Adaptor.
CMUDA.sys – a driver associated with USB device audio.
If the "System Thread Exception Not Handled" error doesn't mention a specific file, you will need to go through all major drivers and reinstall them correctly under Windows Safe Mode.
How to Boot Into Windows Safe Mode Without Access to Windows
As you cannot access your Windows settings to boot into Safe Mode, you will need to boot into Windows Recovery Environment (winRE) first and then enter Safe Mode.
- Firmly hold down your computer's power button until it cuts off the power supply.
- Press the power button again to turn the device back on.
- Once Windows starts loading (you see the logo, for example), press and hold the power button to turn off the device again.
- Repeatedly turn off and on your machine until your device enters winRE.
Load Windows Safe Mode in WinRE
- Once in winRE, select the "Troubleshoot" option from the list, followed by "Advanced options," "Startup settings," and then "restart."
- Windows will now load, presenting you with another list of options. Press F5 to select Safe Mode with Networking.
Fix Faulty Drivers Under Windows Safe Mode
Step 1. Find Out Which Driver Is Faulty
You can easily find which driver is causing your device to run into the "System Thread Exception Not Handled".
- Press the Windows logo button + R on your keyboard
- In the Run window, type "eventvwr" (without quotation symbols), and press Enter.
- In the left panel of the Event Viewer, expand the "Windows logs" list.
- Under Windows logs, click on "System".
- Find the "System Thread Exception Not Handled" error in the right panel and see which driver it is associated with.
Step 2. Update, Roll Back, or Reinstall Faulty Drivers
- Press Windows logo button + X.
- Select the Device Manager from the pop-up menu.
- In the Device Manager window, expand the lists of device drivers until you find the one causing your OS to crash.
- Right-click on the problematic driver and select Properties.
- In the driver properties window, open the Driver tab.
- In the Driver tab, you will be presented with the options to update, roll back, or reinstall the driver.
Note: To reinstall a driver, you need to uninstall it, then go to the device manufacturer's website and download the most recent version of the driver. Then you can reinstall the downloaded driver.
Rename a Faulty Driver
If you have a file name associated with the "System Thread Exception Not Handled" error, forcing Windows to download and install a new copy of it.
- Press Windows logo button + R, type "cmd" and press Enter.
- In the Command Prompt window, type the following commands, pressing Enter after each line and waiting for the command to be executed before you enter the next one.
C:
cd windows\system32\drivers
ren FILENAME.sys FILENAME.old (replace FILENAME with the name of the faulty driver file)
exit
- Restart your computer.
Run Memory Diagnosis Under Windows Safe Mode
Press "Windows logo key + R" keys and type "mdsched.exe" in the Run window.
In the Windows Memory Diagnostic program, select "Restart now and check for problems".
Wait for Windows to perform memory diagnosis. This process usually takes a few minutes.
Check the result in Event Viewer (Windows logo key+R>type "eventvwr">press Enter)
Repair System Files
Corrupted or missing system files could be triggering the "System Thread Exception Not Handled" error. Run the Windows System File Repair program to replace any faulty files.
Run SFC to replace damaged, lost, or changed system files.
- Open the Command Prompt as an administrator. (in Safe mode, it is located under "advanced options")
- In the Command Prompt, type in "sfc/scannow" (without quotation symbols) and press Enter.
Run DISM to restore the "health" of your computer.
In the Command Prompt, type in the following commands one by one.
- exe /Online /Cleanup-image /Scanhealth
- exe /Online /Cleanup-image /Restorehealth




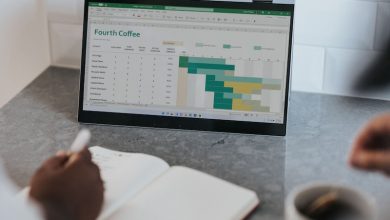
Leave a Reply
Thank you for your response.
Please verify that you are not a robot.