What to Do if Your Apple ID and Phone Number Are Being Used on Another Device
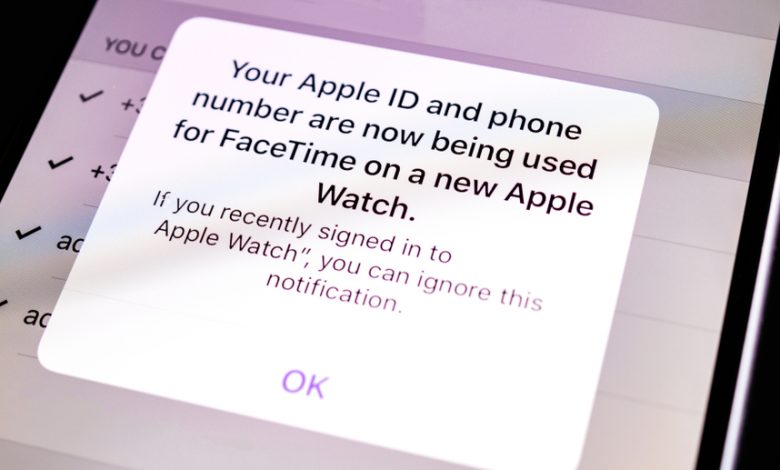
If you receive a pop-up alert that your Apple ID is being used on another device, don’t jump to conclusions. Your account security is not necessarily compromised.
While this message is designed to inform you that a new device is now associated with your account, it could also pop up when you sign in or log in to a new Apple service, such as iCloud, iTunes, Apple TV, or App Store.
More often than not, the “Your Apple ID and phone number are now being used for iMessage/FaceTime on a new [iPhone/iPad/Mac]. If you recently signed into [device name] you can ignore this notification” alert appears for technical reasons rather than security concerns.
The Apple ID account allows you to sync and share data and settings between multiple Apple products, including iPhone, iPad, and Mac. This account is also used for Apple services, such as iCloud, and can be used as a universal access account that gives you control of your devices.
Even if you haven’t linked any new devices or services to your Apple ID account, the alert message could pop up if you turn on a device that has been offline for a while, especially if this device uses Apple ID to login to iMessage or FaceTime.
Likewise, the notification could pop up if a device has been connected to a poor Wi-Fi connection.
However, if you suspect that someone unauthorized has access to your Apple ID, there are several steps you can take to regain control of your account.
Table of Contents
Check your Apple ID devices
A simple check of all devices associated with your Apple ID will likely shed light on the appearance of the “Your Apple ID and phone number are being used on another device” message.
How to check Apple ID on an iPhone
- On your phone, open the Settings app and tap the Apple ID banner at the top of the menu.
- Scroll down the list of devices and check for unknown ones. Tap any device to see that device’s information, such as device model, OS version, and whether it is a trusted device that can receive Apple ID verification codes.
How to check Apple ID on a Mac
- Open the Apple menu, click Preferences, and select Apple ID.
- Like the ID function on your iPhone, you can scroll down the list of devices and check their details.
If you notice unknown or suspicious devices, remove this device by clicking the red option at the bottom of the device information screen.
If your account has been compromised, it is recommended that you take measures to secure it.
How to secure your Apple ID
- Log in to your Apple ID account via Apple’s Apple ID website. If you have trouble logging in, use the password reset option.
- On the Apple ID account page, review all personal and security information.
- Change your password if you suspect that it has been compromised, or if you haven’t changed it for a while.
- Update any incorrect account details, including your name and phone number, your primary Apple ID email address, and alternate email address.
- It is recommended that you set security questions and answers that are hard to guess.
- If you haven’t already, enable the two-factor authentication (2FA) for your Apple ID. The 2FA feature is an additional security layer that is designed to protect your account and personal information from people who know your password.




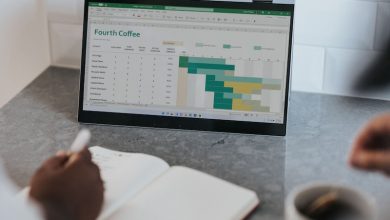
Leave a Reply
Thank you for your response.
Please verify that you are not a robot.