Forgot Your Wi-Fi Password? Here's How to Find Your WI-FI Password on Windows 10

Passwords are an essential part of our cyber lives. They are the fences that keep our digital privacy and properties from unwanted intruders and people with questionable intentions.
How to Find Your Wi-Fi Password on Windows 10
If you have forgotten your Wi-Fi password, do not panic. You don’t need to reset your home network. In this article, we will help you retrieve your forgotten password from any Windows computer that is connected to the locked Wi-Fi network.
- Start Windows and connect to the Wi-Fi network.
- Click the Start button and select Settings.
- In the Windows Settings window, select Network & Internet.
- In the new window, select Status in the left panel.
- In the right panel, click the Network and Sharing Center link.
- In the Network and Sharing Center window, under the “View your active networks” section, next to Connections, select your Wi-Fi network name (click on the link).
- In the Wi-Fi Status window, click the Wireless Properties button.
- In the new window, open the Security tab, and select the Show characters checkbox.
- NOTE: If Windows asks whether you allow this program to make changes to your device, click “Yes”. You might also be asked to enter your Windows password on PIN code.
- Your Wi-Fi network password will be displayed in the box next to “Network security key.”
Other Methods
As your router is the device that controls your Wi-Fi network, you can always open your router’s web-interface to check your network status, including the option to view and change your Wi-Fi name and password. Refer to your router’s user manual for instructions on how to access the web-interface.
If you haven’t changed your default Wi-Fi password, chances are that it is printed at the back of your router. Flip the device and look for the password (sometimes labeled as KEY or PSK) on the sticker.
You can also reset your router, which will reset all your settings including the WiFi password, to their factory default. Upon router reset, you will be able to use the default password to connect to the network.
To reset your router, locate the reset button on the device, press and hold it for 5-10 seconds. Bear in mind that you might need a pointy object, such as a pin, to press the button.




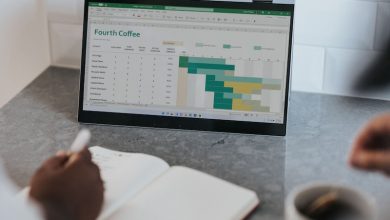
Leave a Reply
Thank you for your response.
Please verify that you are not a robot.