Free up Space on Your iPhone or iPad by Deleting Old Files and Messages

While Apple's Messages app offers its users many convenient ways of communication with their contacts, the app's media-sharing feature is probably its most commonly used function.
However, as convenient and practical as this form of communication might be, it could quickly flood your devices with unnecessary images, videos, GIFs, and whatnot that have no other purpose but to waste storage space.
Table of Contents
Auto-Delete Old Messages
Messages accumulate over time, building endless conversation threads that could cause you a headache if you decide to go back through them. As deleting these old conversations could be time-consuming, Apple included an auto-delete feature that allows you to delete messages that are older than 30 days or 1 year.
NOTE: Be aware that the auto-delete feature will delete your old conversations from all synced devices and from your iCloud as well. If you wish to keep some conversations, copy them into another folder.
How to Auto-Delete Old Conversations
- On your iPhone or iPad, open the Settings app.
- Scroll down and tap Messages.
- In the Messages settings window, find the "Messages History" section and tap Keep Messages.
- From the drop-down menu, you can choose to delete messages older than 30 days, 1 Year, or Forever (everything).
- Make your selection and tap Delete to confirm.
Delete Message Attachments
If you wish to keep your conversations, but you still need to free up some storage space, you could delete only the attachments and leave the text messages.
How to delete Message Attachments
- On your iPhone or iPad, open the Messages app.
- Open a conversation and tap the contact bubble (photos) at the top of the screen.
- A menu will expand. Tap the info (i) icon.
- In the new window, scroll down to the attachment section, where you can find all photos, videos, and documents that have been shared in this conversation. The various files are conveniently divided into file types, allowing you to navigate through different categories, such as Photos and Documents, or you could select to See All.
- Tap Select at the top-right corner of the screen, and tap the files you wish to delete.
- Once you make your selection, tap Delete and the bottom-right corner.
- Confirm that you wish to delete the selected files by tapping the "Delete [number of files] Attachments" button.
Repeat these steps for other conversations if you wish to free up even more storage space.




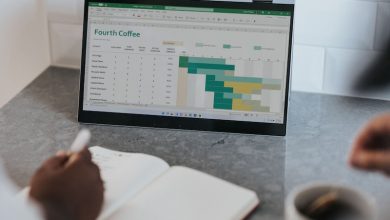
Leave a Reply
Thank you for your response.
Please verify that you are not a robot.