How to Change Which Apps Launch at User Login on a MacBook
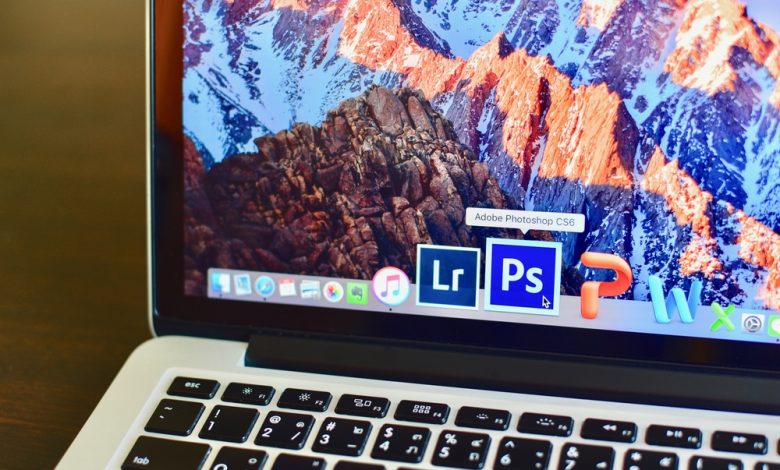
While it is quite convenient for your Mac to load all essential apps and services automatically, the software you rarely use doesn’t need to start upon user login. Such rarely-used apps only take system resources and ruin your user experience as you have to close them one by one.
In this article, we have prepared a detailed guide that can help you configure your Mac to best fit your unique needs. Work your way through our suggestions and personalize your machine in no time.
Table of Contents
How To Enable/Disable Mac Apps Launching at User Login
- Open the Apple menu and select System Preferences.
- Click Users & Groups and select a user.
- Select the “Login Items” tab.
- You can select individual or multiple apps to disable auto open.
- In the Login tab, select the apps you wish not to open upon login and click the “–“ icon, located beneath the list of apps.
- If you wish an app to open upon user login, click the “+” icon.
NOTE: To select multiple apps, hold Command and right-click on the target apps.
NOTE: Add a check in the checkbox under the Hide column to hide an application when you login.
Disable Startup Apps From the Dock
If it is a particular app you have a problem with, you can disable it directly from the Dock.
- In the Dock, right-click on the target app and select Options.
- Remove the check next to the “Open at Login” option.
Temporarily Disable Startup Apps
If you are in a hurry and don’t have time for your Mac to go through its normal bootup process, you can temporarily stop startup apps from launching for just this one session.
- When asked to log in, enter your user credentials and press Shift on your keyboard before you submit them.
- Continue holding Shift until the Dock appears.
- Your Mac will start without loading the startup apps.




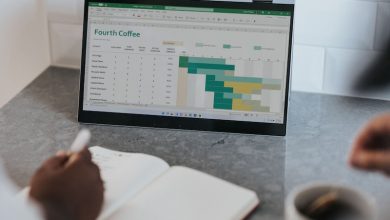
Leave a Reply
Thank you for your response.
Please verify that you are not a robot.