How to Fix “This Device Cannot Start, Code 10” Error on Windows

If you are trying to use an external device, such as a printer or USB stick, but the “This Device Cannot Start, Code 10” error keeps popping up, don’t throw your computer out the window. This common error can be troubleshot relatively easily. We have prepared a detailed guide to help you get your computer operational in no time.
Table of Contents
What is Error Code 10?
“This Device Cannot Start, Code 10” is a common error related to external devices. It is typically triggered by temporary bugs related to device drivers, such as mice, keyboards, printers, and USB drives.
Restart Your Computer
Do not waste time with advanced troubleshooting operations when a simple restart can fix your issues. As the “This Device Cannot Start, Code 10” error is related to temporary USB issues, which can be fixed by a simple system reboot, it is recommended that you restart your computer.
- Open the Start menu, click the power button and select the Restart option.
- Check if the issue persists. If so, try more advanced troubleshooting.
Run Windows Troubleshooter
Windows troubleshooter is a built-in feature that diagnoses and fixes system issues. While the Troubleshooter is not perfect, it is a great place to start when dealing with annoying issues or general system errors, such as the “This Device Cannot Start, Code 10” error.
- Go to the Start menu, click the Settings button gear (above the power button).
- In the Settings window, type “troubleshoot” and select the “Troubleshoot settings” from the drop-down suggestions.
- In the new Settings window, under Troubleshoot, select the hardware device that is causing the Code 10 error, such as Printer, Bluetooth, or Playing audio.
- Click the “Run the troubleshooter” button to diagnose the problematic device.
- Wait for the Troubleshooter to diagnose your device for issues.
- If any problems are detected, follow the instructions to resolve them.
Check Connections
If you have identified the problematic device, check if it is securely connected to your computer.
- Unplug the cable from your computer and check the USB port for signs of hardware damage. Plug in the device cable, listening for the “click” sound.
- Check if the connection cable is securely connected to the device. Unplug the cable, examine the port for damage and plug the cable back in.
- There is a chance that you are dealing with a faulty USB port. Try connecting the problematic device to another USB port.
Update Windows
Check for available updates as they could include a fix for your problem.
- Open the Start menu, type “update” and select the “Check for update” system setting.
- In the new window, under Windows update in the right panel, click the “Check for updates” button.
- Windows will download any available updates.
- Restart your computer if required.
Reinstall Device Drivers
Device drivers are pieces of software that your OS uses to communicate and control external devices connected to your computer. The “This Device Cannot Start, Code 10” error could indicate that there is a problem with the device drivers.
As with any other software, the device drivers could encounter a bug and malfunction. However, unlike standard app issues, problems with device drivers could go unnoticed for long periods until they manifest as random system errors. Therefore, to save time and energy, it is recommended that you reinstall any suspicious driver that could be causing your OS to run into errors.
- Open the Start menu, type “device manager” and select the Device Manager app.
The Device Manager is a Windows built-in tool that allows you to see and control all drivers your computer uses. You can expand the list of drivers by clicking on the horizontal arrow next to any category of devices in the Device Manager.
If the Code 10 error pops up when you interact with USB devices such as mice, keyboards, printers, or USB sticks, focus your attention on categories, such as Universal Serial Bus controllers, Printers, Mice and other pointing devices, Keyboards, and Printers.
If you see a small yellow warning sign displayed next to a device, this device has a problem you need to address. If no devices are marked as problematic, reinstall the drivers of the devices you suspect cause the error.
- Right-click on the driver device and select “Uninstall device” from the drop-down menu.
- A pop-up window will ask you to confirm that you wish the device to be uninstalled. Click Uninstall.
Bear in mind that when you uninstall a device, it will become temporarily unavailable. Thus, if you uninstall your mouse, you won't be able to use it until we reinstall the driver in the next step.
- Uninstall all suspicious drivers and restart your computer. Upon system boot-up, Windows will scan the computer for driverless hardware and will install the missing drivers automatically.
If you want to make sure that all drivers are reinstalled, go to the Device Manager, open the File menu (at the top left corner) and select “Scan for hardware changes” from the drop-down menu.
- Check if the “This Device Cannot Start, Code 10” error is fixed.
Update Drivers
Outdated drivers could trigger various weird issues as they could run into software incompatibility errors with the latest Windows versions. It is strongly recommended that you keep your drivers up to date.
How to Update Device Drivers with Device Manager?
- Open the Device Manager, right-click on the driver you wish to update, and select “Update driver” from the context menu.
- You will be asked to choose from automatic and manual driver updates.
NOTE: Keep in mind that the automatic option may not deliver the latest driver version if the device manufacturer didn’t register their update in Microsoft’s database.
- Before you select manual update, go to the device manufacturer’s website and download the latest driver updates.
- In the Device manager, when asked to “browse for drivers on your computer,” use the “Browse button to select the downloaded driver.
- Install all available drivers and restart your computer.
- Check if the Code 10 error is fixed.




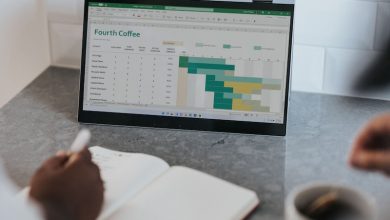
Leave a Reply
Thank you for your response.
Please verify that you are not a robot.