How to Test Your Mac for Hardware Issues

While Mac computers are known for their durability, hardware issues could accrue at any time and for no apparent reason. That is why Apple quips its computers with a hardware test feature called Apple Diagnostic to help you identify problems.
Apple diagnostics, formally known as Apple Hardware Test, is a great place to start your troubleshooting when dealing with unknown issues. The feature tests your Mac components and suggests solutions. It can also connect you with Apple Support for additional assistance.
If you suspect that a hardware issue is causing your Mac to malfunction, give Apple Diagnostics a go. In this article, we have prepared an easy guide that will give you all the information you need to use the diagnostics feature.
Table of Contents
How to prepare for hardware agnostics?
- Before you start Apple Diagnostics, turn off your Mac and disconnect all external devices with the exception of keyboard, mouse, display, and Ethernet connection cable, if you have any of them.
- Also, do not rely on battery power. Make sure your device is connected to a power outlet.
How to Use Apple Diagnostics on an Apple Silicon Mac
- On your powered-off Mac, press and hold the power button while your device starts up.
- Release the power button when the startup options window is displayed. (You will see a black screen that shows a hard disk and a gear icon.)
- Press the Command + D key combination on your keyboard.
- Apple Diagnostics will begin to test your Mac. Wait until the test is completed.
How to Use Apple Diagnostics on an Intel-Based Mac
- On your powered-off Mac, press the power button and immediately press and hold the D key on your keyboard.
- Release the D key when you see a progress bar or when you are asked to choose a language.
- Select a language if asked and follow the additional instructions.
- Wait for the hardware diagnostic test to be completed.
When the diagnostic test is completed, Your Mac will automatically display the results, including any applicable reference codes, to help you identify issues. You can check Apple's support page to get more information regarding any listed reference code
If an issue is detected, you can get more information about it by pressing Get started or pressing Command + G. Your Mac will restart and open a webpage with the required information.
If you wish to re-run the test, press Command + R
If you want to exit Apple Diagnostics, select Restart or Shut down.




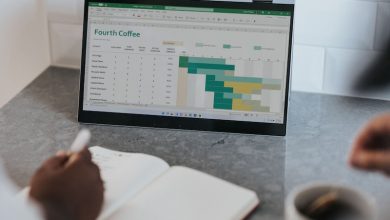
Leave a Reply
Thank you for your response.
Please verify that you are not a robot.