How to Update Your Computer’s USB Drivers

Since almost all electronic devices nowadays have USB ports, we don’t think of USB technology as groundbreaking or anything special. However, things were much more challenging before its development as different computer and device manufacturers used their own standards, rendering anything outside of their ecosystem incompatible.
The USB (Universal Serial Bus) standard was developed in 1994 as a joint effort between tech companies, including IBM, Microsoft, and Intel, the goal of which was the creation of a universal connectivity standard. The undertaking was so successful that twenty-five years later, USB ports can be found in computer peripherals and electronics including, keyboards and mice, monitors, printers, scanners, phones and tablets, game controllers, and external storage devices.
Unfortunately, the USB connection is not perfect. As with any other technology, issues can make USB devices unreachable by your computer. The main suspects of any USB connectivity issues are the USB drivers. The good news is that the solution to this problem is easy: a quick installation of the problematic driver through Windows Device Manager.
Table of Contents
What are the USB drivers?
USB drivers are pieces of software that allow Windows to control the devices connected to your computer through a USB connection. The drivers get installed when you connect a new device, such as a printer, mouse, or headset, to your machine.
Even if you do not make changes to your OS, drivers could malfunction over time due to various reasons such as Windows software updates, computer errors, and even malware. It is recommended that you keep your drivers updated to ensure there are no issues when connecting USB devices to your computer.
How to update the USB drivers?
There are three approaches when it comes to driver updates. You can use the Windows Update center or the Window Device Manager. And of course, you can download the drivers directly from the manufacturer's website and install them manually.
Use the Windows Update to Update Your USB Drivers
Window 10 comes with an update feature that downloads and installs the latest versions of the OS and drivers, as well as applies security patches and fixes.
- Go to the Start menu, type “update” and select the Check for updates system settings option.
- In the Settings window, under Windows Update, click the “Check for updates” button.
- Wait for the system to check for available updates.
- Any available updates will be downloaded automatically. You might be asked to restart your computer for the changes to be applied.
Use the Device Manager to Update Your USB Drivers
The Device Manager is a Windows feature that allows you to see and control device drivers. You can use this feature to update, uninstall and install any device driver.
- Go to the Start menu, type “device manager” and select the Device Manager app.
- In the Device Manager, click the horizontal arrow next to “Universal Serial Bus controllers” to expand the list of USB drivers.
- Right-click on the problematic USB driver and select “update driver”.
- You will be asked to choose from automatic and manual driver updates. Select the automatic option for a quick driver update. Similar to the Windows Update, this option will check Microsoft’s database for new driver versions. If such are available, they will be downloaded automatically. You will be asked to restart the computer for the changes to be applied.
Additionally, if you are experiencing USB connectivity issues, it is recommended that you uninstall and then reinstall the problematic driver because this operation will ensure that no corrupted files are interfering with the normal driver operations.
- In the Device Manager, right-click on the problematic USB driver and select “uninstall device” from the context menu.
- A pop-up window will ask you to confirm that you allow the driver to be uninstalled. Select “Uninstall”.
NOTE: If you are not sure which device causes issues, you can uninstall all listed devices as we will reinstall them in the next step.
NOTE: Bear in mind that if you use a USB mouse or keyboard, these devices will become nonfunctional once you uninstall their USB device driver. Use alternative navigation methods to execute the next step.
- Restart your computer. Upon system bootup, Windows will scan the system for driverless devices and will install the missing drivers automatically.
NOTE: If your mouse is not working, use your keyboard to navigate through the start menu and launch a restart. Press the Windows logo button and type “restart”. Use the arrow keys to select the “restart this PC” system setting.
NOTE: If both your mouse and keyboards are nonoperational, use Cortana to restart your computer. Say “Hey, Cortana! Restart this PC.” Cortana will ask you for confirmation before restarting your device. Say “Yes.”
Manual USB Driver Update
The Windows Device Manager offers two driver update options: manual and automatic. To use the manual option, you need to download the driver from its manufacturer's website.
- Go to the driver manufacturer’s website and download the latest version of your driver. To download the correct driver, pay attention to your OS specification, such as Windows 10, 8.1, or 7, and system type: 32-bit or 64-bit.
- Once you download the correct driver, remember its filename and location.
- Open the Device Manager, right-click on the problematic device and select “Update driver” from the context menu.
- When the Device Manager asks you to choose from automatic and manual update options, select “Browse my computer for driver software”.
- In the new window, under “Search for drivers in this location”, click the “Browse…” button.
- Navigate through your directories and select the driver file you have downloaded.
- Click the “Next” button and wait for the update to be installed.
- Restart your computer if required.
NOTE: If you are not sure which driver to download, the Device Manager has all the details you need. Double-click on the currently installed driver. In the properties window, select the Driver tab. In the Driver tab, you will find all the information you need, such as the driver manufacturer, version of the installed driver, and the date the driver was published.




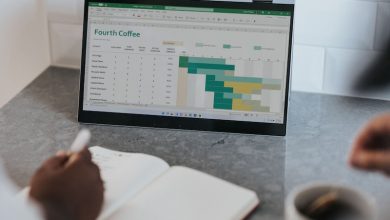
Leave a Reply
Thank you for your response.
Please verify that you are not a robot.