Windows 10: How To Fix The Memory Management Error

The infamous Blue Screen Of Death is notorious for throwing vague error messages at Windows users. One such error is the "For more information search for MEMORY_MANAGEMENT" message, which raises more questions than it gives answers.
If your Windows runs into this error, then you came to the right place. We have prepared a guide with the most common causes of this error and suggested a few practical solutions.
Table of Contents
What causes the BSOD MEMORY MANAGEMENT error?
The BDOS memory management error is usually caused by memory mismanagement by software apps or device drivers.
It is essential that your software has good memory management as it keeps the RAM usage steady while you use your computer. When a program fails to do so, a rogue process could "steal" all available RAM, leaving nothing for Windows, which will become prone to fatal crashes.
There are a number of issues that could trigger the memory management error, including faulty or outdated drivers, corrupt or missing files, and hardware failures.
How to fix The Memory Management Error
Run Windows 10 in Safe Mode
Safe Mode is a Windows function that launches the OS only with the bare minimum set of apps and services. By running a stripped-down version of windows, you can make sure that your OS is stable and that the basic apps and drivers are not causing issues. You can then perform tests to detect and fix any problematic program, driver, or service.
- Press the Windows key+R on your keyboard.
- In the Run window, type "msconfig" without the quotes and press Enter.
- In the new window, open the Boot tab.
- In the Boot tab, under the Boot options section, check the box next to "Safe boot" and select the "minimal" option.
- Restart your computer. Upon reboot, the OS will launch in Safe Mode.
Run Windows Memory Diagnostic tool
Windows Diagnostic tool is a Windows built-in feature that detects and reports any SDRAM issues. It is recommended that you run the tool under Safe Mode to prevent issues from obstructing the memory test.
- Press the Windows key + R on your keyboard.
- In the Run window, type "mdsched" without quotes and press Enter.
- In the Windows Memory Diagnostic window, select the "Restart now and check for problems" option.
- You will receive a report letting you know of your computer's status.
Run SFC Scanner
SFC Scanner is another tool for detecting various problems with your system. Use it under Safe Mode to scan your computer.
- In the Start menu, type "cmd" .
- Right-click on the Command Prompt app and select "Run as administrator" from the context menu.
- In the Command Prompt window, type "sfc/scannow" without quotes and press Enter.
- Wait for the SFC Scanner to scan your system.
Note: Users report that just by running the SFC Scanner, their systems seem to run better even without having detected any problems.
Check for Software Problems
Software problems could also be causing the memory management error. While these issues are hard to pinpoint, if the problems start occurring after a recent installation, you could start from there.
Undo any recent changes to see if you are dealing with faulty or incompatible software.
Update Your Graphics Card Drivers
The graphics card drivers are one of the most common triggers of memory management issues. Ensure that you are running the latest version of your graphics card driver, as it could include a fix for your problem.
If you have the latest graphics card version, try reinstalling it because a corrupted file could be causing the driver to malfunction.




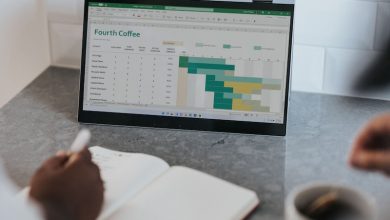
Leave a Reply
Thank you for your response.
Please verify that you are not a robot.