How to Fix “Enter Network Credentials Access” Error on Windows 10

If you have multiple computers at home, you might want to share files and printers between them without having to look for USB sticks or relying on third-party platforms. File, folder, and printer-sharing between computers in the same network is possible. However, sometimes Windows might encounter issues such as the “Enter Network Credentials Access” error which could obstruct communications between network devices.
Do not get discouraged by these annoying obstacles. Here are five working solutions that will help you access data across the network in no time.
Table of Contents
1. Use Microsoft Account And Password
Having a Microsoft account is very convenient as it allows you to access multiple Microsoft devices and services. A Microsoft account, previously known as Windows Live ID, enables you to sign-in to Windows, Windows Phone, Skype, OneDrive, Outlook.com, Microsoft Store, and Xbox Live, and more. You can also manage and sync settings and share files between multiple devices.
Try fixing the “Enter Network Credentials Access” error by using a Microsoft Account to login into Windows 10, instead of a local account username and password.
NOTE: If you already use an email address and password to log in to Microsoft devices and services, you already have a Microsoft account.
2. Remove PIN
Users report that their PIN identification often interferes with file and printer-sharing services on Windows 10. Temporarily disable your PIN in favor of using your Microsoft Account Password to resolve the access issue.
- Open the Start menu, and click the Settings icon (⚙).
- In the Windows Settings window, select Accounts.
- In the new Settings window, select Sign-in options in the left panel.
- Under “Manage how you sign in to your device” section, select “Windows Hello PIN” and click the “remove” button.
- Check if the “Enter Network Credentials Access” error is fixed.
3. Changing Windows Credentials
The Windows Credential Manager is a feature that stores your login details for websites and networks. You can use it to fix the “Enter Network Credentials Access” error by changing your computer’s credentials.
- Open the Start menu, type “credential manager” and select the Credential Manager control panel.
- In the Credential Manager, select Windows Credential and click on the “Add a Windows credential” link.
- In the new window, enter the name of the computer you want to access, a valid username and password also for the computer you want to access.
- Click OK.
4. Change Your IP Configuration
When your computer connects to a network, it will get assigned a unique IP address that will act as the computer’s identification in the network. Without a valid IP address, your computer will appear nonexistent to the other device connected to the same network, resulting in various issues and errors.
By default, Windows is configured to receive an automatic IP address every time your device reconnects. However, these often-changing IP addresses might cause file-sharing problems, such as the “Enter Network Credentials Access” error. Switch to a static IP address, which doesn’t change, to fix the issue.
- Open the Start menu, type “run” and select the Run app.
- In the Run window, type “ncpa.cpl” (without quotation symbols) and press Enter on your keyboard.
- In the Network Connections window, right-click on the network connection you are using (Ethernet or Wi-Fi) and select “Properties” from the context menu.
- In the Properties window, select “Internet Protocol Version 4 (TCP/IPv4)” and click the “Properties” button.
- In the Properties window, under the General tab, select the “Use the following IP address” and enter your own or the following parameters.
Under the “Use the following IP address:” section, enter:
- IP address: 192.168.1.145
- Subnet mask: 255.255.255.0
- Default gateway: 192.168.1.1
Under the “Use the following DNS server address:” section, enter Google’s Public DNS service address:
- Preferred DNS server: 8.8.8.8
- Alternate DNS server: 8.8.4.4
- Click OK to apply the changes.
- Check if the “Enter Network Credentials Access” error is fixed.
5. Turn Off Password Protected Sharing
Although the password protected sharing is the safest method for sharing data and printers over a local network, if you are using a private network, you can turn off this feature to troubleshoot issues, such as the “Enter Network Credentials Access” error.
- Open the Start menu, click the Settings icon (⚙)
- In the Settings window, select Network & Internet.
- In the new Settings window, under “Change your network settings” section, click “Sharing options”.
- In the Advanced sharing settings window, click “All Networks” to expand the list of sharing settings.
- Under All networks, select the “Turn off password protected sharing” and click the “Save changes” button to apply the new settings.
- Check if the “Enter Network Credentials Access” error is fixed.




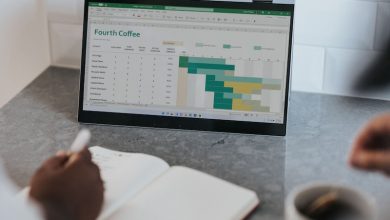
Leave a Reply
Thank you for your response.
Please verify that you are not a robot.