How to Fix the “Windows Resource Protection could not start the repair service” Error
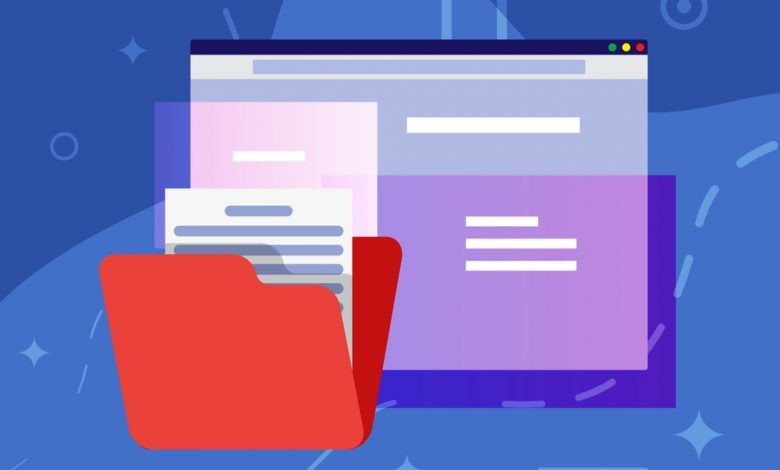
If you have dealt with corrupted or missing system files in the past, you know that the File Checker tool (SFC.exe) is the solution. However, the tool is not flawless. As with any other software, the File Checker could occasionally encounter an error, becoming unavailable until you fix it.
In this article, we have prepared three working solutions to help you resolve the “Windows Resource Protection could not start the repair service” error.
Table of Contents
Configure Windows Modules Installer Service
-
- Open the Start menu, type “run” and select the Run app.
- In the Run window, type “services.msc” (without the quotation symbols) and press Enter on your keyboard.
- In the Services window, find the Windows Modules Installer.
- Right-click on Windows Modules Installer and select “Properties” from the context menu.
- In the Windows Modules Installer Properties window, under the General tab, set the service’s startup type to Manual.
- Click OK.
- Open the Start menu and type “command prompt”.
- Right-click on the Command Prompt app and select “Run as administrator” from the context menu.
- In the Command Prompt window, type the following commands, pressing Enter after each line:
- sc config trustedinstaller start= demand
- net start trustedinstaller
- Check if the “Windows Resource Protection could not start the repair service” error is resolved by starting the File Checker (sfc /scannow).
Run Windows File Checker in Safe Mode
Windows Safe Mode is a diagnostic startup mode, which, unlike the Normal mode, runs Windows with limited services and programs. If your program (commands) run normally under Safe mode, they are compatible with the basic windows drivers and services.
Encountering issues with apps that run under Safe mode but crash under Normal mode, usually means that you are dealing with a compatibility issue. You can narrow down the cause of such problems under Safe mode by enabling Windows services one by one to determine which service is causing the error.
How to Start Windows in Safe Mode
- Open the Start menu, type “run” and select the Run app.
- In the Run window, type “msconfig” (without the quotation symbols) and press Enter on your keyboard.
- In the System Configuration window, open the Boot tab.
- In the Boot tab, under the “Boot options” section, check the checkbox next to “Safe mode” and click the OK button.
- You will be asked to reboot your device. Make sure you have saved any opened file before clicking Restart.
- Windows will start in Safe mode.
- Check if the “Windows Resource Protection could not start the repair service” error occurs under Safe Mode.
NOTE: When you are finished with using Windows under Safe mode, go back to the System Configuration window and remove the check next to “Safe mode.” Otherwise, Windows will start in safe mode the next time you reboot your device.
Run DISM Scan
Deployment Image Servicing and Management (DISM) is a Windows built-in tool that repairs and prepares Windows images, such as Windows PE, Windows Setup, and Windows Recovery Environment. You can use the DISM tool to fix common problems with hidden recovery images.
Run a DISM scan and check if the “Windows Resource Protection could not start the repair service” error is repaired.
- Open the Start menu, type “command prompt,” right-click on the Command Prompt app and select “Run as administrator” from the context menu.
- In the Command Prompt, type “DISM /Online /Cleanup-Image /RestoreHealth” (without the quotation symbols) and press Enter on your keyboard.
- Wait for the tool to verify and repair any corrupted files.
- Once the DISM scan is completed, check if the “Windows Resource Protection could not start the repair service” error is repaired.




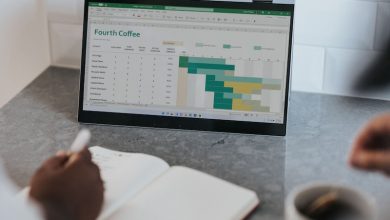
Leave a Reply
Thank you for your response.
Please verify that you are not a robot.