How to Connect and Pair Your AirPods to Your MacBook

AirPods are very convenient as they not only allow you to move freely without worrying about cables but also give you the opportunity to connect to multiple devices simultaneously.
Of course, there is a catch. These gadgets come with a fiddling connection mechanism that might seem puzzling if you haven’t dealt with such technology in the past.
Do not be hard on yourself if you are struggling to make your AirPods work. We have prepared a detailed guide covering several scenarios to help you connect your AirPods to multiple devices in no time.
Table of Contents
How to connect your AirPods to a Mac if you don’t use them on your iPhone
- Place the AirPods in their charging case and open the lid.
- Press and hold the button on the back of the charging case until you see a flashing light.
- On your Mac, open the Apple menu and select “System Preferences…”
- In the System Preferences window, select “Bluetooth.”
- In the list of devices, select the AirPods you want to pair with your Mac and click “Connect.”
- Your AirPods will appear in the Bluetooth Devices list when they connect and are ready to use.
Troubleshooting
- If you have trouble connecting your AirPods to a Mac, make sure that your computer is up to date. You would need macOS Sierra or later to install the first-generation AirPods and macOS 10.14.4 or later for second-generation AirPods.
- You can also try to remove the AirPods from the list of Bluetooth devices and re-pair them again.
- To remove your AirPods from the Bluetooth devices list, select the AirPods and click the “X” button to its right.
- If nothing helps, try resetting your AirPods. Press and hold the button on the back of the charging case for at least 15 seconds until the light starts flashing in yellow.
How to connect your AirPods to your Mac if you use them on your iPhone
If your AirPods are already connected to your iPhone, you can start using them on your Mac without any additional pairing. AirPods are designed to automatically connect to your Mac if the computer uses the same Apple ID as your iPhone.
- On your Mac, click the Volume (speaker) icon at the top of your screen.
- In the “Output Device” section, select your AirPods.
Troubleshooting
There are a number of issues that could prevent you from pairing your AirPods with your Mac. Check your Mac settings to ensure that nothing is disabling your AirPods.
- Click the Apple icon and select “System Preferences.”
- In the System Preferences window, select “Apple ID” and make sure you are signed with the same ID as your iPhone.
- Go back to the System Preferences window and select “General.”
- Click the checkbox next to “Allow Handoff between this Mac and your iCloud devices.”
- Go back to the System Preferences window and select “Sound.”
- Click the checkbox next to “Show volume in menu bar.”




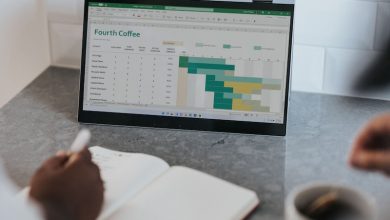
Leave a Reply
Thank you for your response.
Please verify that you are not a robot.