How to Electronically Sign PDF Documents on Windows and Mac
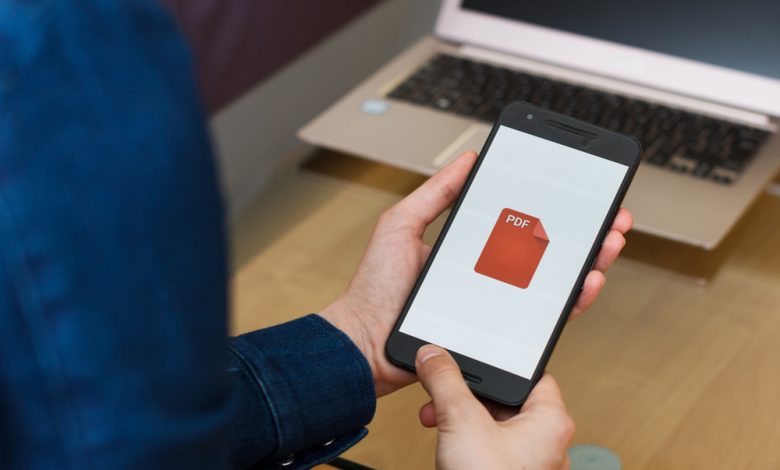
If you’ve been sent a document that you need to sign and send back, you might want to sign it electronically without having to print it out. This option is especially convenient if you often sign emailed documents or if your printer is out of ink.
However, many people feel confused by the sea of information regarding digital and electronic signatures. In this article, we will explain the differences between the two variants and will give you instructions on how to create your own electronic signature.
Table of Contents
Electronic Signatures VS Digital Signatures
It is essential that users understand that there is a huge difference between electronic and digital signatures.
A digital signature is an official signature, issued by a certification authority. It is verified and cryptographically protected. These signatures comply with the strictest legal regulations and are legally binding.
An electronic signature is an image of your signature overlaid on top of a PDF file. You can create such a signature with any app, even license-free software. While this signature is not entirely credible, it is what most people use to deal with the day-to-day paperwork sent via email.
How to Create Electronic Signatures
Mac Users
Mac users are lucky as their devices come equipped with a built-in signing feature. You can draw your signature on the trackpad and add it to the PDF document in Review mode. You can also sign a piece of paper, scan it and then export it as an electronic signature that can be used on PDF documents.
- Open the document in Preview (this is the default app for PDF files).
- In the Preview window, click the toolbox-shaped “Show Markup Toolbar” button, and select the “Sign” option.
- You’ll be asked to either create a signature by dragging your finger over the trackpad, or by signing a piece of paper and scanning it with your webcam.
- Once you have created a signature, you can select it in the menu that appears after you click the “Sign” button.
- Your signature will appear on the screen. Drag it around and size it to fit the document.
- Once you place your signature, click “File,” and select “Save.”
Windows Users
Unfortunately, Windows doesn’t come with a built-in signature feature. However, you can use free apps to create one. There are various options available on the market, with the most commonly used ones being Google Drive, Microsoft Word in Office 365, and Adobe Acrobat.
We have prepared a guide for Google Docs because it is free with a Google account.
- Open the document in Google Docs.
- Click the “Insert” menu at the top left corner and select “Drawing” and then “New.”
- In the pop-up window, click the down arrow next to the line tool and select “Scribble.”
- Draw your signature and click “Save” and “Close.”
- Your signature will show up in the document as an image. Size it to fit the document and drag it to the right location.




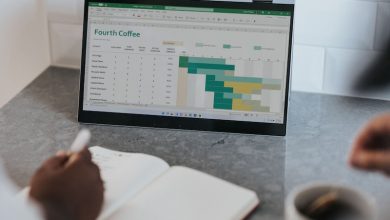
Leave a Reply
Thank you for your response.
Please verify that you are not a robot.