Windows 10: How to Fix the "You don't have permission to save in this location" Error
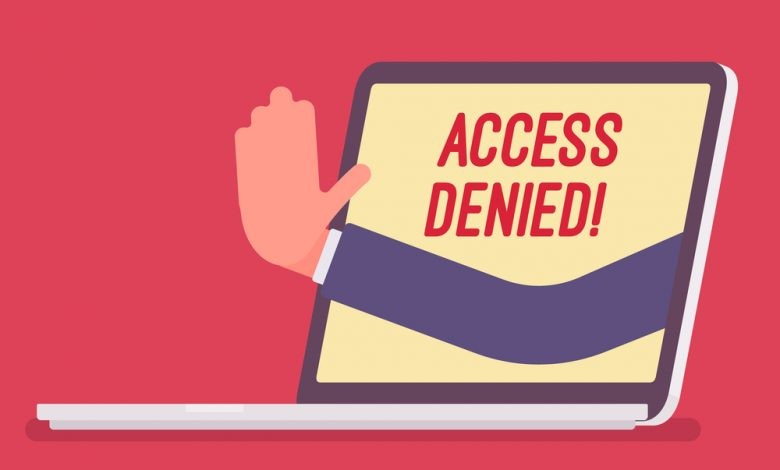
The "You don't have permission to save in this location" error could occur if you do not have the necessary system privileges to access a directory or if you try to modify folders or files associated with an old Windows installation. Bear in mind that when you reinstall Windows, a copy of your previous Windows installation will be saved on your hard drive. The folder containing the old Windows copy can be modified only if you apply fixes that grant your account full control.
If you are struggling with the "You don't have permission to save in this location" error, this detailed troubleshooting guide will give you some practical solutions to troubleshoot the issue.
Table of Contents
Solution 1: Run the Program as Administrator
Before we continue with advanced troubleshooting, try to run the program you use with elevated privileges. Some programs such as Word and Excel cannot save files in protected folders. You can overcome this obstacle by launching the app with administrative privileges.
- Locate the app in the Start menu.
- Right-click on your app and select "Run as administrator" from the drop-down menu.
- A pop-up will ask you if you allow this app to make changes to your computer. Click "Yes."
- Check if the "You don't have permission to save in this location" error is fixed.
Solution 2 Temporarily Disable your Antivirus App
Antivirus apps have folder-monitoring features that often restrict the account privileges to prevent potentially malicious activities. While this defense mechanism is quite efficient, it can sometimes cause issues, such as preventing the user from saving and modifying files.
Temporarily disable your antivirus and check if that resolves the "You don't have permission to save in this location" error.
Solution 3: Disable User Account Control
User Account Control (UAC) is a Windows security feature that, similarly to your antivirus app, prevents the operating system, applications, and users from making unauthorized changes. This feature is necessary because some changes made by users, applications, or viruses, could cause critical errors and crashes.
UA ensures that all changes are made intentionally by authorized accounts and apps. When you attempt to make an important modification, Windows UAC will verify your intentions by asking if you to allow a particular app to make changes to the device. The change will be executed only if you give your permission.
While it is recommended that you leave User Account Control enabled, disabling it might resolve the "You don't have permission to save in this location" error.
- Open the Start menu, type "user account control" and select the "Change User Account Control settings" suggestion.
- In the User Account Control Settings window, move the slider to the "Never notify" position and click "OK."
- A pop-up window will ask if you approve the change. Click "Yes."
- Check if the "You don't have permission to save in this location" error is resolved.
Solution 4. Give Administrative Permission To The Current User
You can also escalate your account's privileges to prevent the annoying "You don't have permission to save in this location" error.
- Press the Windows key + R on your keyboard.
- In the Run window, type "netplwiz" without quotes and press Enter.
- In the User Accounts window, select the account that runs into the "You don't have permission to save in this location" error.
- When the account is selected, press Properties.
- In the User Properties window, open the "Group Membership" tab and select the "Administrator" option.
- Click "Apply."
- Check if the "You don't have permission to save in this location" error is resolved.
Solution 5: Give Full Control to Administrators on Specific Folders
- Right-click on the folder you want to save files to and select Properties from the drop-down menu.
- In the Properties window, open the Security tab, and click the "Edit" button.
- In the new Permission window, select "Administrators" and check Full control in the "Allow" column.
- Click "OK" to save the changes.
Note: If the Full control option has already been selected, check any option from the "Deny" column. Save the changes and re-enable the Full control again.
- Check if the "You don't have permission to save in this location" error is fixed.
Solution 6: Save The File To A Different Location
If the "You don't have permission to save in this location" error persists despite your best efforts, try saving the file in a different folder and then move it to the desired location. While this workaround might not be the ideal solution, it can be handy if you rarely save files in the problematic folder.




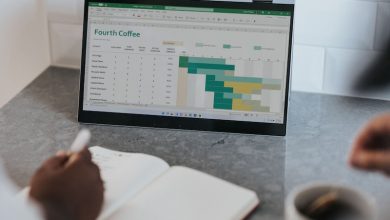
Leave a Reply
Thank you for your response.
Please verify that you are not a robot.