Windows 10: How To Delete Broken Registry Entries
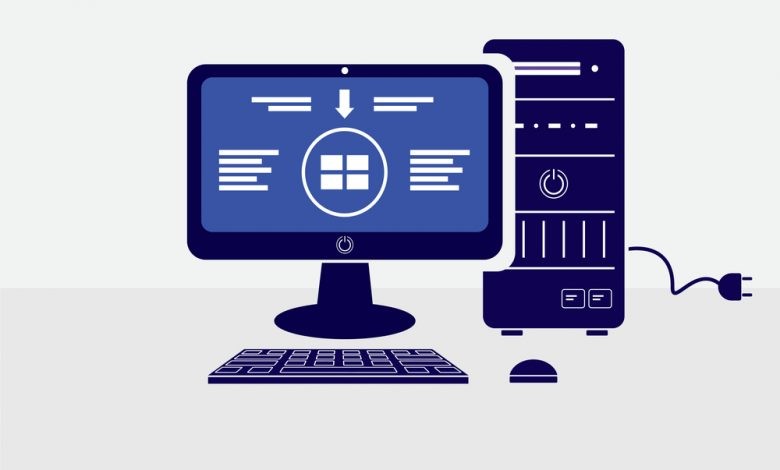
The Windows Registry is a database that stores low-level system and application settings, such as device drivers, kernel, and user-interface configurations. In other words, it is the place where Windows saves information for settings, options, and values for software and hardware components.
Problems with the registry could trigger various headaches-causing issues, including your apps failing to launch, OS underperformance, and even crashes. This happens because the registry serves as a repository for settings that determine the way Windows runs. This means that error registry entries could halt operations and even cause apps not to launch.
For example, an app might not launch or crash because of a corrupted registry entry that stores information for the app's installation location or paths to various files.
Table of Contents
Why does the Registry size grow with time?
The Windows Registry is notorious for accumulating empty and corrupt registry entries because the OS doesn't delete old records. Keeping in mind that the OS creates new entries with every boot-up, you can see why the registry expands with time.
On top of that, new entries are added to the registry when you install or uninstall apps. These redundant and often broken entries accumulate over time, causing your machine to slow down.
It is noteworthy to mention that despite saving numerous entries, the registry takes a neglectable amount of disk space.
How to Clean the Windows Registry
While you can edit the registry, such an operation is considered relatively risky as you might accidentally corrupt or delete an application's registry, which would cause the app to stop working.
The same goes for third-party applications that offer registry cleaning. While these apps are relatively safe, they could remove valid registry entries and cause apps or the OS not to work correctly.
In this article, we have prepared three methods that use Windows built-in tools to help you remove old and redundant registry entries.
Perform Disk Cleanup
Windows OS comes with a convenient disk maintenance tool, called Disk Cleanup, that frees up space on the hard drive by unneeded temporary files, including setup log files, temporary Windows and internet files, compression of old files, and more.
How to use Disk Cleanup
- Open the Start menu, type "disk cleanup," and select the Disk Cleanup app.
- In the "Disk Cleanup: Drive selection" window, expand the drop-down menu and select the drive on which Windows was installed.
- Click OK.
- In the new window, under Files to delete, check the checkboxes of the files you wish to delete.
- Additionally, you can click the "Clean up system files" button to unlock more options. Under it, you can delete files, such as Windows update log files.
- Click OK.
- In a new pop-up, Windows will ask for permission to delete the selected files, click the "Delete files" button.
- Wait for the cleaning process to be completed.
Run DISM
Use the DISM command tool to repair Windows images and resolve problems caused by corrupted or missing files.
- Open the Start menu and type "cmd."
- Right-click on the Command and Control app and select "Run as administrator" from the drop-down menu.
- In the Command prompt, type "DISM /Online /Cleanup-Image /ScanHealth" without quotations and press Enter.
- Wait for the command to be executed.
Use Windows Recovery to reset your PC
Before you reset your device, bear in mind that this process will remove all installed apps and will restore your computer to the factory defaults. Doing this will also delete all your files and apps, so make sure to make a backup.
- Open the Start menu and type "recovery."
- Select the "Recover option" system settings.
- In the new window, under "Reset this PC" in the right panel, click the "Get started" button.
- In the new window, select the "Keep my files" option.
- In the next window, select "Local reinstall."
- In the "Additional settings" window, click "Next."
- In the "Ready to reset this PC" window, click "Reset."
- Wait for the process to be completed.




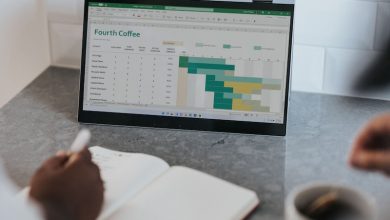
Leave a Reply
Thank you for your response.
Please verify that you are not a robot.